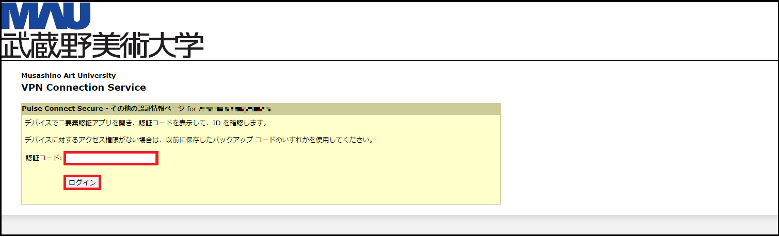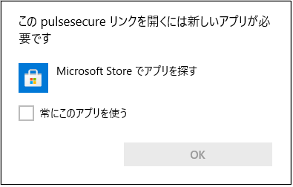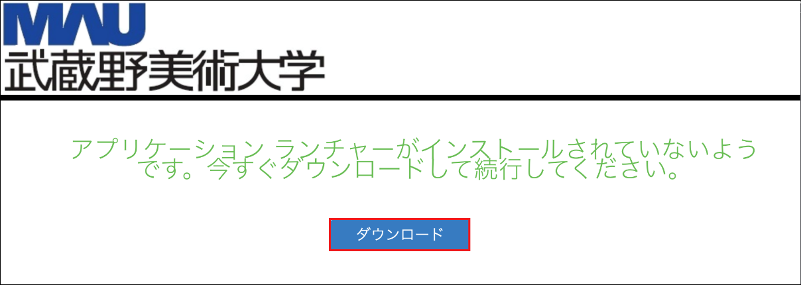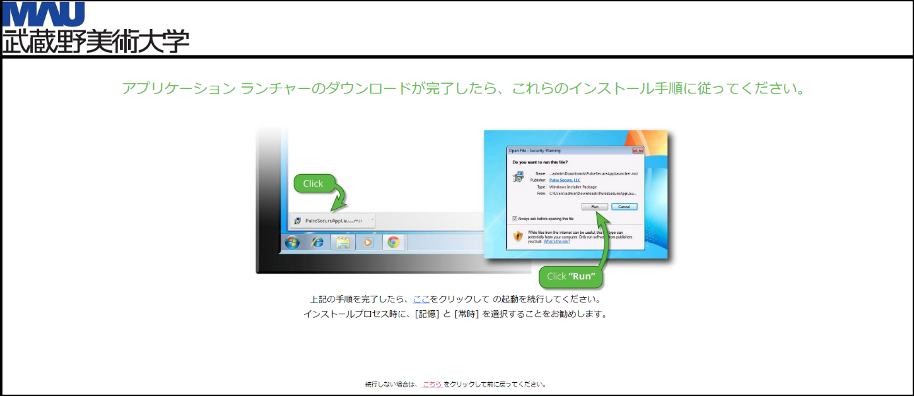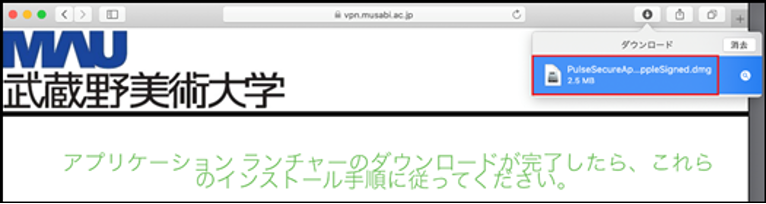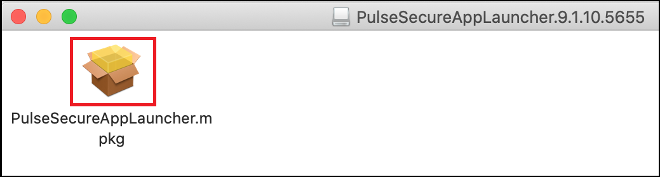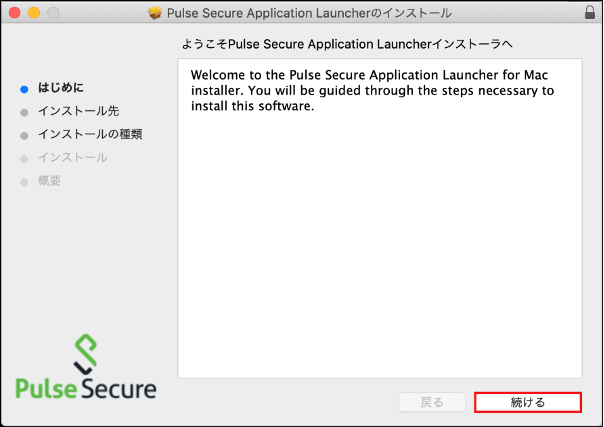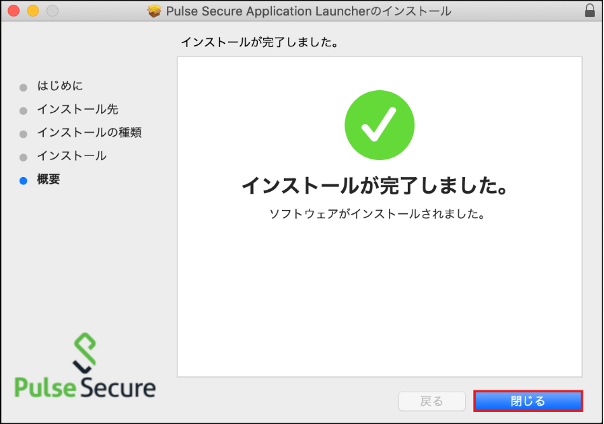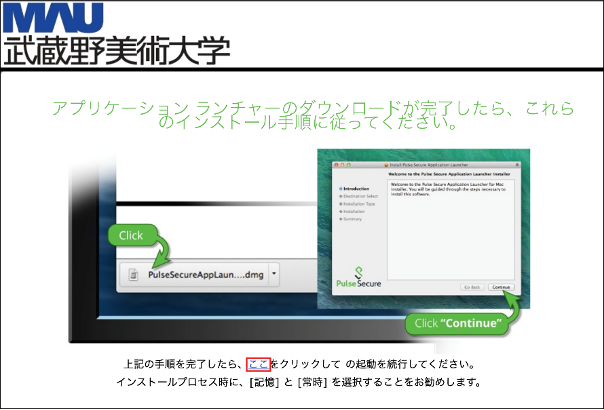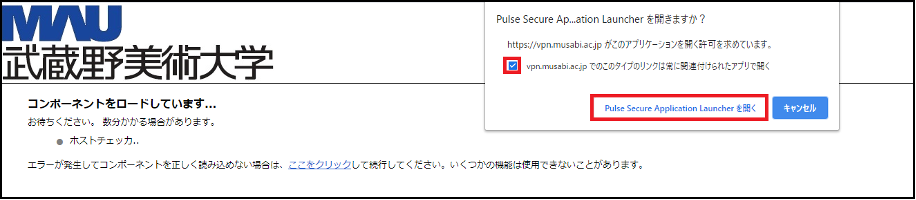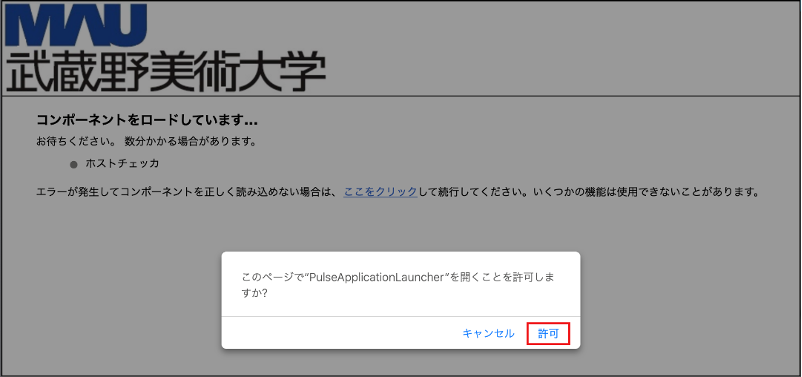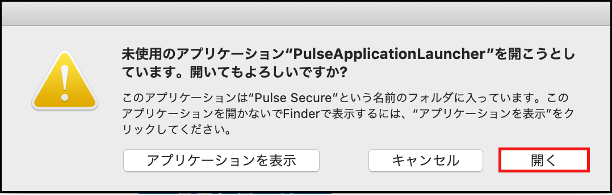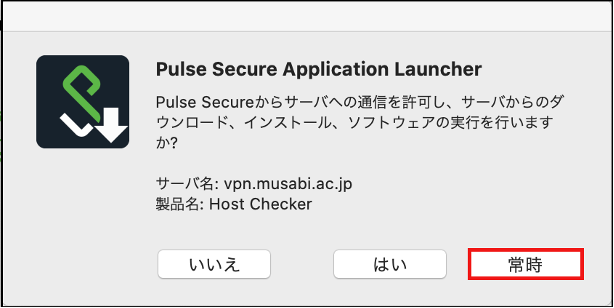webメール
下記のURLアドレスよりアクセスすることが可能です。
*大学のメールアドレスを配布されている方のみがご利用できます。
アクセス
メールを利用するには、下記のアドレスよりご利用ください。
PC・スマートフォンの方:https://mail.musabi.ac.jp
携帯電話の方:https://mail.musabi.ac.jp/cgi-bin/mobile/login.cgi
*下記の手順はWindowsで紹介をしていますが、Macでもほぼ同様です。
ログイン画面が表示されたら「User ID」と「Password」を入力し【 Log In 】をクリックします。
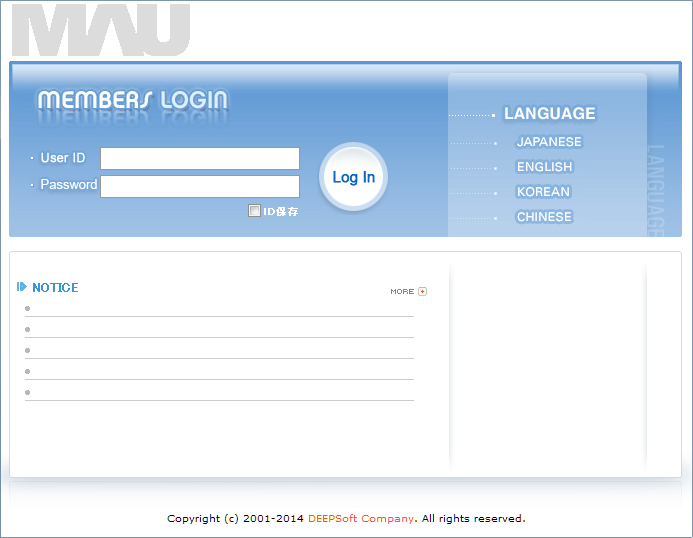
メール転送
ログインします。【 オプション 】をクリックし【 メール転送 】をクリックします。
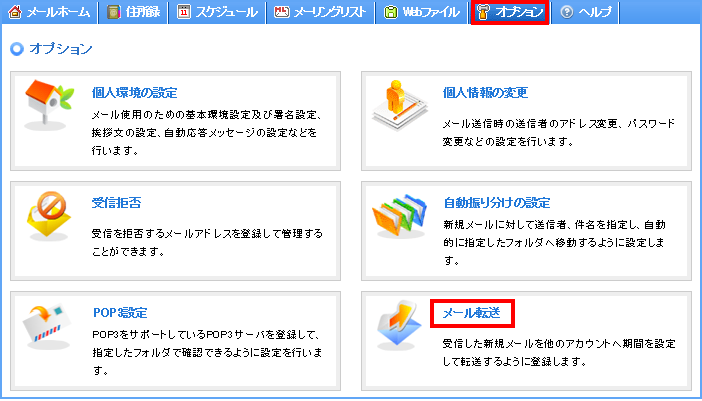
「転送先メールアドレス」に転送設定したいメールアドレスを入力し【 追加 】をクリックします。
*メールをサーバーに残す場合は「転送メールを自分のフォルダに残す」 にチェックします。
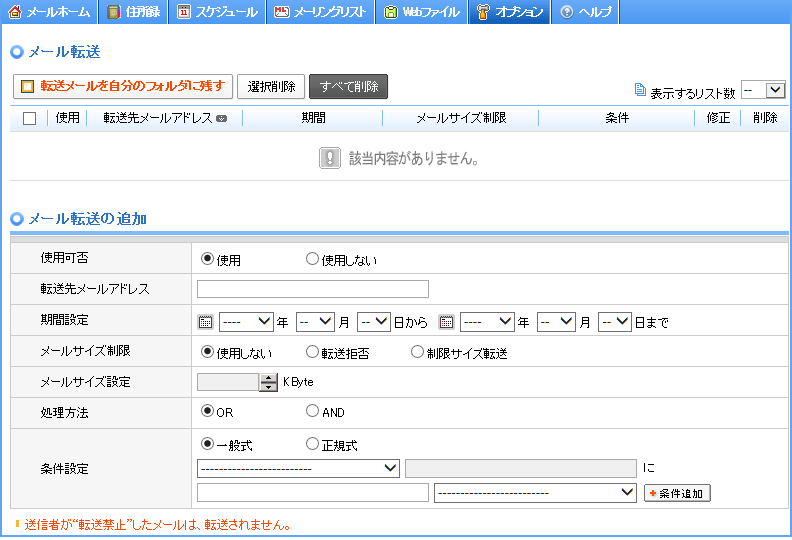
「条件設定を行わないと無条件に転送します」のメッセージが表示された場合は【 OK 】をクリックします。
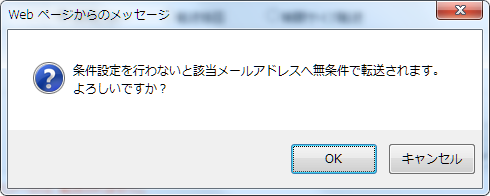
「転送メールを自分のフォルダに残す」にチェックしていない場合は、注意が表示されますので【 OK 】 をクリックします。受信フォルダにメールが残らないので注意してください。
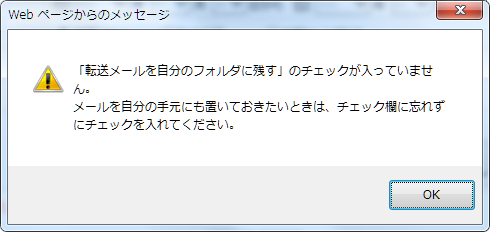
設定した内容が表示されることを確認します。
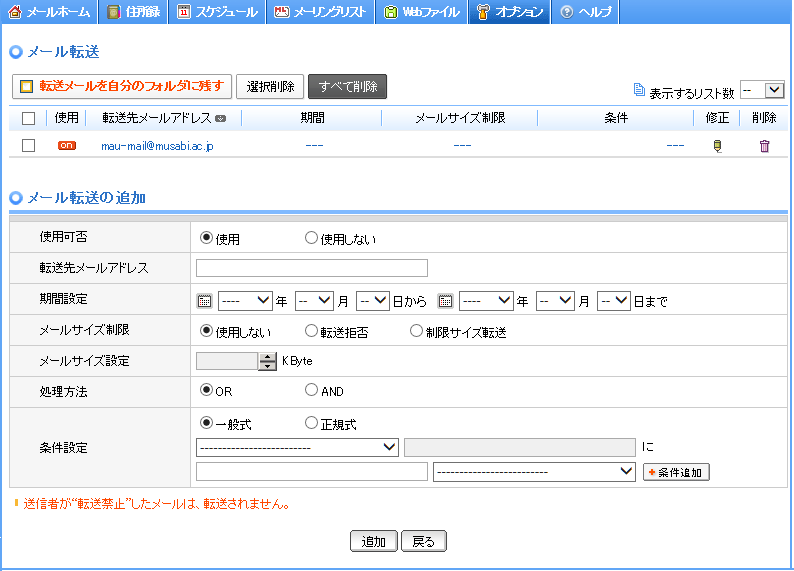
VPN接続サービス
VPN接続サービスは maunet(グループウェア)を利用している教職員が学外(自宅や出張先など)の端末で学内ネットワークに接続するサービスです。maunetなどご利用いただけます。
前提条件
クライアント端末の動作環境
| プラットフォーム | OS | webブラウザ |
|---|---|---|
| Windows | Windows 10 Windows 8.1 |
Microsoft Edge Firefox Google Chrome |
| macOS | Big Sur(11.~) Catalina(10.15) Mojave(10.14) High Sierra(10.13) Sierra(10.12) |
Safari |
*2021年3月現在
注意事項
- 既にサポート期限切れとなっているOSは利用できません。
- 学内からは利用できません。
- ウイルス対策ソフトがインストールされている端末で利用してください。
- ご利用時間は最長8時間です。継続して利用したい場合は再度ログインしてください。
- ユーザー認証及びトークンコード(ワンタイムパスワード)の二要素認証を採用していますので、LiveCampusUのユーザー情報(maunetと同じ)とスマートフォンアプリのMicrosoft Authenticatorが必要になります。
初期設定
1.二要素認証で使用するトークンコード(ワンタイムパスワード)生成アプリをスマートフォンにインストールします。
App Store または Google Playから “Microsoft Authenticator” をダウンロードいただくため、スマートフォンまたはタブレットでQRコードをスキャンします。
スマートフォンにて “入手” 又は “インストール” をタップしてインストールします。
そのアプリはVPN接続サービスログイン後に使用します。 (項番9)
2.webブラウザのアドレスバーに以下のURLを入力します。
3.VPN接続サービスのページに遷移します。
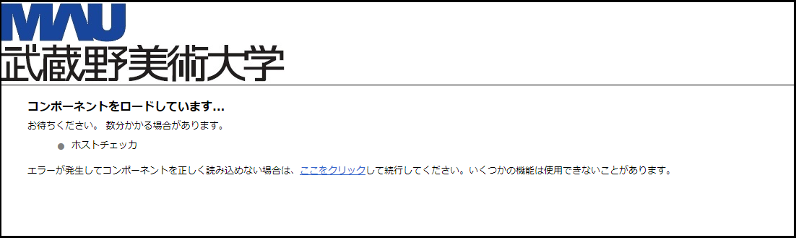
*以下、手順4.〜6.はWindowsとMacで操作が異なりますのでご注意ください。
4.アプリケーション ランチャーをダウンロードします。
| Windows |
[ダウンロード]をクリックします。
アプリケーション ランチャーのダウンロード前に ”Microsoft Storeでアプリを探す” ウィンドウが表示される場合があります。クリックせず、そのままお待ちください。
|
|---|---|
| Mac |
[ダウンロード]をクリックします。
|
5. アプリケーション ランチャーをインストールします。
| Windows |
画面に表示されている手順に従ってください。
|
|---|---|
| Mac |
[PulseSecureAppLauncher….dmg]のダウンロードファイルをダブルクリックします。
[PulseSecureAppLauncher….mpkg]のダウンロードファイルをダブルクリックします。
[続ける]をクリックします。
[閉じる]をクリックします。
[ここ]をクリックします。
|
6. アプリケーション ランチャーを開きます。
| Windows |
[vpn.musabi.ac.jp でこのタイプのリンクは常に関連付けられたアプリで開く]にチェックを入れて、[Pulse Secure Application Launcherを開く]をクリックします。
*その他のポップアップウインドウが表示された場合は “許可” “はい” “開く” をクリックしてください。 |
|---|---|
| Mac |
[許可]をクリックします。
[開く]をクリックします。
[常時]をクリックします。
*その他のポップアップウインドウが表示された場合は “許可” “はい” “開く” をクリックしてください。 |
*以下、手順7.以降はWindows、Mac共に同じ操作になります。
7.ホストチェッカによる端末状態(OSバージョン及びウイルス対策ソフト有無)の確認をしています。
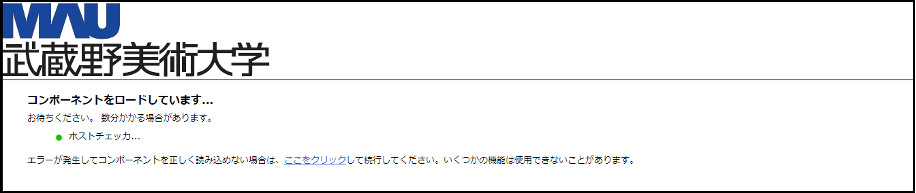
*エラーメッセージ等で先に進めない場合はPCの再起動を行い、再度VPN接続サービスにアクセスしてください。
8.VPN接続サービスにログインします。
LiveCampusUの[ユーザー名]と[パスワード]を入力し[ログイン]をクリックします。
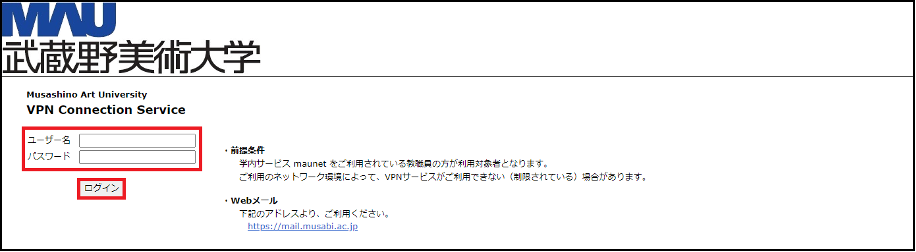
9.Microsoft Authenticator でVPN接続サービスのQRコードをスキャンし、トークンコード(ワンタイムパスワード)を入力します。
スマートフォン または タブレットにインストールしたMicrosoft Authenticatorを起動し、VPN接続サービスの画面上のQRコードをスキャンします。
スキャン後に6桁のトークンコード(ワンタイムパスワード)が生成されます。
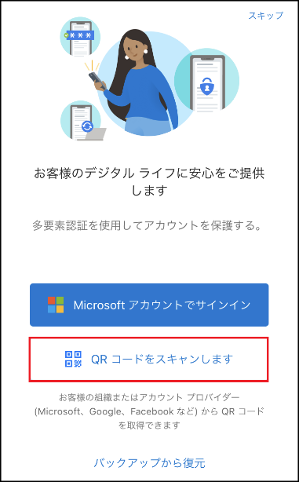
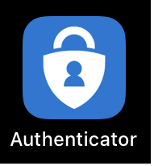
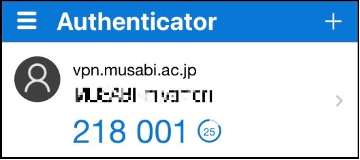
Microsoft Authenticatorで生成したトークンコード(ワンタイムパスワード)を “3. アプリケーションが生成したトークンコードの入力:” に入力し、[ログイン]をクリックします。
“バックアップコード” を保存することによって、トークンコード(ワンタイムパスワード)が生成できない環境でもVPN接続サービスをご利用いただけます。
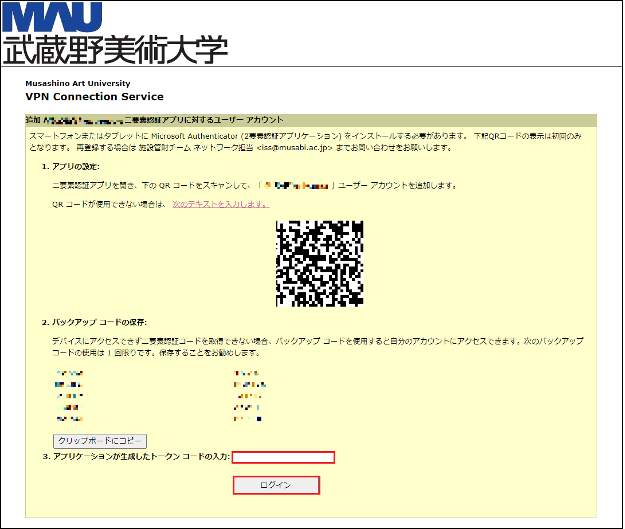
*エラーメッセージ等で先に進めない場合はPCの再起動を行い、再度VPN接続サービスにアクセスしてください。
10.webブックマークから各サービスをご利用ください。

2回目以降
VPN接続サービスのログイン画面にて、ユーザー名/パスワードを入力しログイン後、ワンタイムパスワード入力画面に遷移します。
[認証コード]にMicrosoft Authenticatorのトークンコード(ワンタイムパスワード)を入力し[ログイン]をクリックします。