前提
MAU-WiFiは本学の学生及び教職員が利用できる学内の無線LANサービスです。
WiFiクライアント証明書をご利用の端末にインストールすることで、次回以降、自動でWiFiに接続されます。
初回設定として、[WiFiクライアント証明書の取得]→[PC・スマートフォンに証明書をインストール]→[MAU-WiFiの接続]の手順が必要です。
留意事項
- 鷹の台キャンパス、市ヶ谷キャンパスの全エリアで利用できます。
- WiFiクライアント間の直接通信はできません。
- MAUSPOTとの平行利用が可能です。
- 設定の際にPC・スマートフォン管理者情報及びLiveCampusUアカウント情報(ユーザー名/パスワード)が必要になります。
- 本手順はお使いの端末のバージョンや設定環境によって、画面や表現が異なる場合があります。
- 初回設定の完了までの所要時間は10分程度です。
- 2台目以降の端末でMAU-WiFiをご利用する場合は初回設定で登録したWiFiクライアント証明書を使用します。WiFiクライアント証明書管理ポータルの証明書一覧から証明書をダウンロードしてください。
macOSの設定手順
WiFiクライアント証明書の取得
1. WiFiクライアント証明書管理ポータル用WiFi(MAU-Cert)に接続します
1.1. メニューバーの[WiFi] をクリックし、WiFi一覧の “ほかのネットワーク” より、「MAU-Cert」 を選択します。
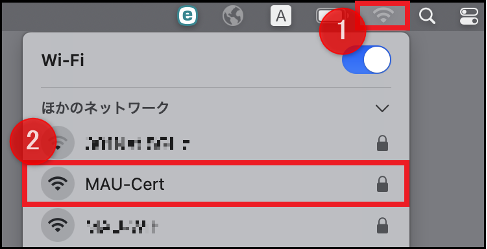
1.2. パスワード:ArtandDesign を入力し、“このネットワークを記憶” のチェックを外し、「接続」をクリックします。
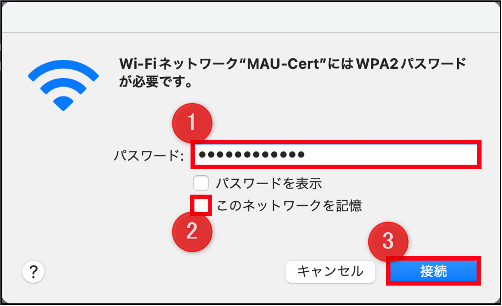
2. WiFiクライアント証明書の申請をします。
2.1. Safari (webブラウザ)を起動します。
ブックマーク等にある適当なwebページにアクセスするとWiFiクライアント証明書管理ポータルのログイン画面に遷移しますので、ID/パスワード欄にLiveCampusUのユーザー名/パスワードを入力し、「ログイン」をクリックします。
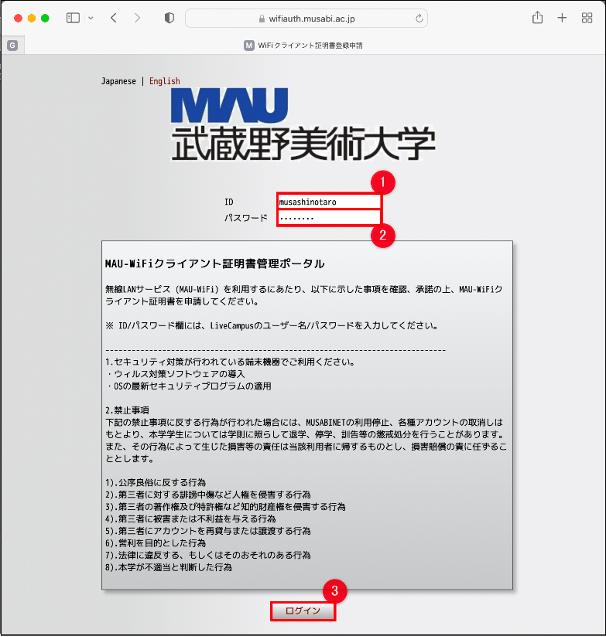
*画面遷移しない場合は
- 別のブラウザ(GoogleChrome 等)で試してください。
- ”アドレスバー(検索/Web サイト名を入力) ” に以下のURLを入力してください。
https://wifiauth.musabi.ac.jp/user/cert_applies/index/mauwifi/
2.2. 新規申請をクリックします。
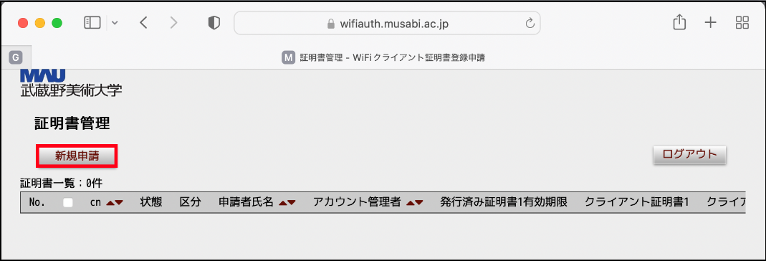
2.3. 必須項目(※)を入力し、「申請」をクリックします。
申請後、通知用メールアドレス宛に登録完了メールが届きます。
登録完了メールの受信を待つことなく次ステップに進めます。
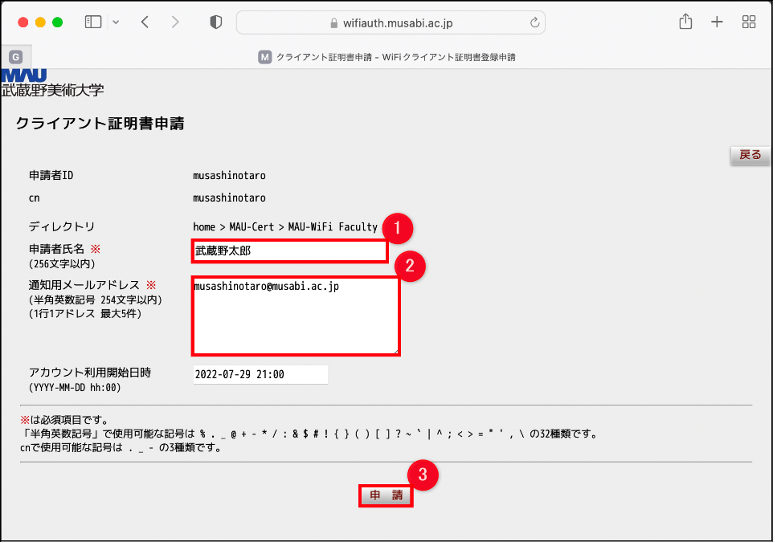
2.4. 「OK」をクリックします。
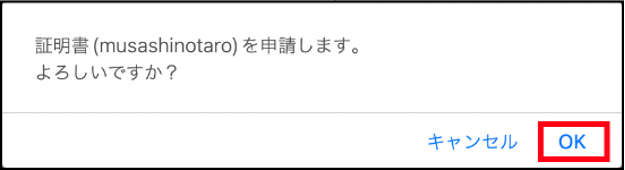
2.5. PCにWiFiクライアント証明書をダウンロードするため、「DL」をクリックします。
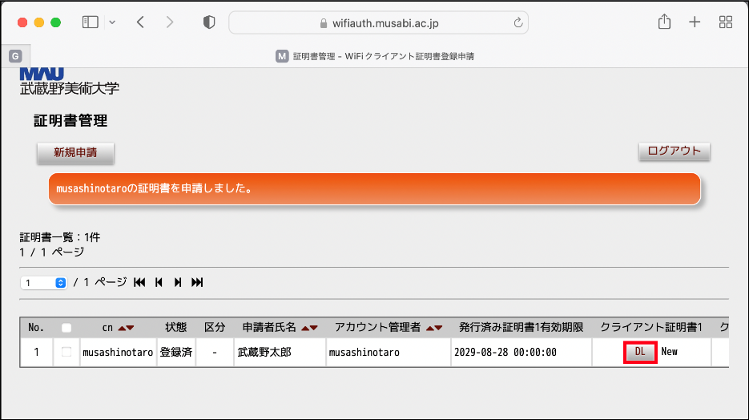
2.6. ご自身で決めた任意のパスワード(LiveCampusUのパスワードではありません)を入力し、登録をクリックします。
このパスワードは、PCにWiFiクライアント証明書をインストールする際に入力します。
今回の設定時のみに使うものですので、簡単なもので問題ありません。
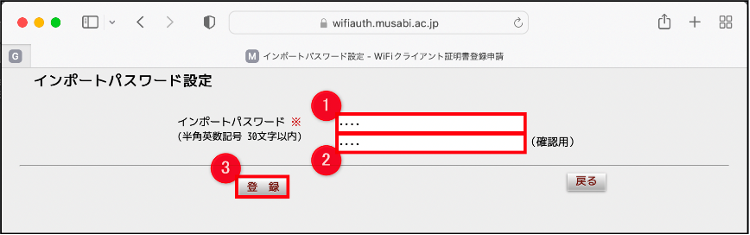
2.7. 「許可」をクリックします。証明書の取得が完了です。
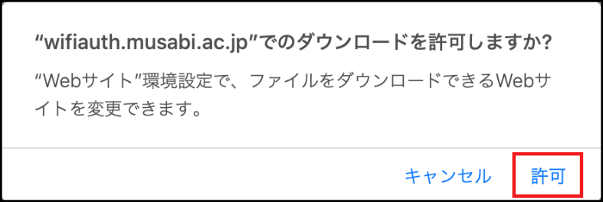
PCに証明書をインストール
PCにWiFiクライアント証明書をインストールします。
1. ダウンロードしたWiFi クライアント証明書(ユーザー名_1.p12) を ダブルクリックしま
す。
*ダウンロード先はPC環境によって異なります。
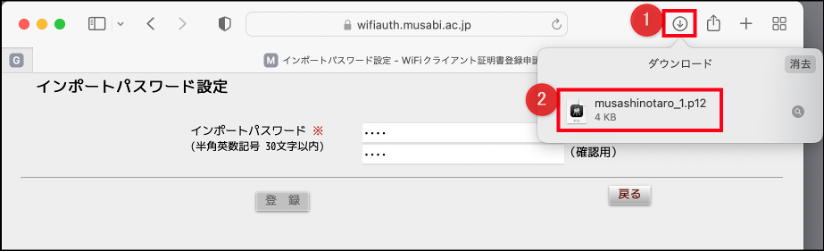
2. 証明書の追加にて、キーチェーンからログインを選択し追加をクリックします。
証明書の追加が表示されない場合はスキップしてください。
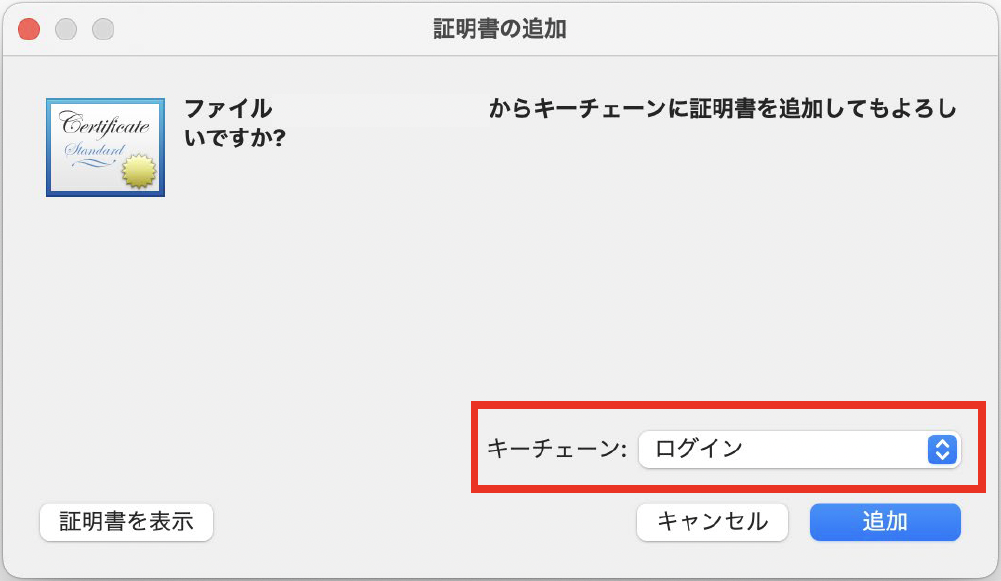
3. WiFiクライアント証明書管理ポータルで設定した任意のパスワード(上記手順2.6)を入力し、「OK」をクリックします。
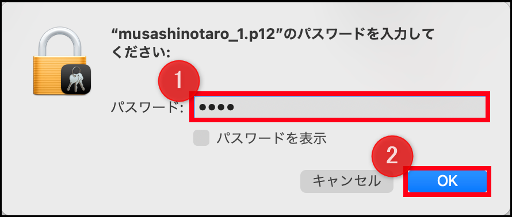
4. キーチェーンアクセスが自動で立ち上がりますので「ログイン」>「証明書」をクリックし、一覧にて、バツ印がついている ”wifiauth.musabi.ac.jp” をダブルクリックします。
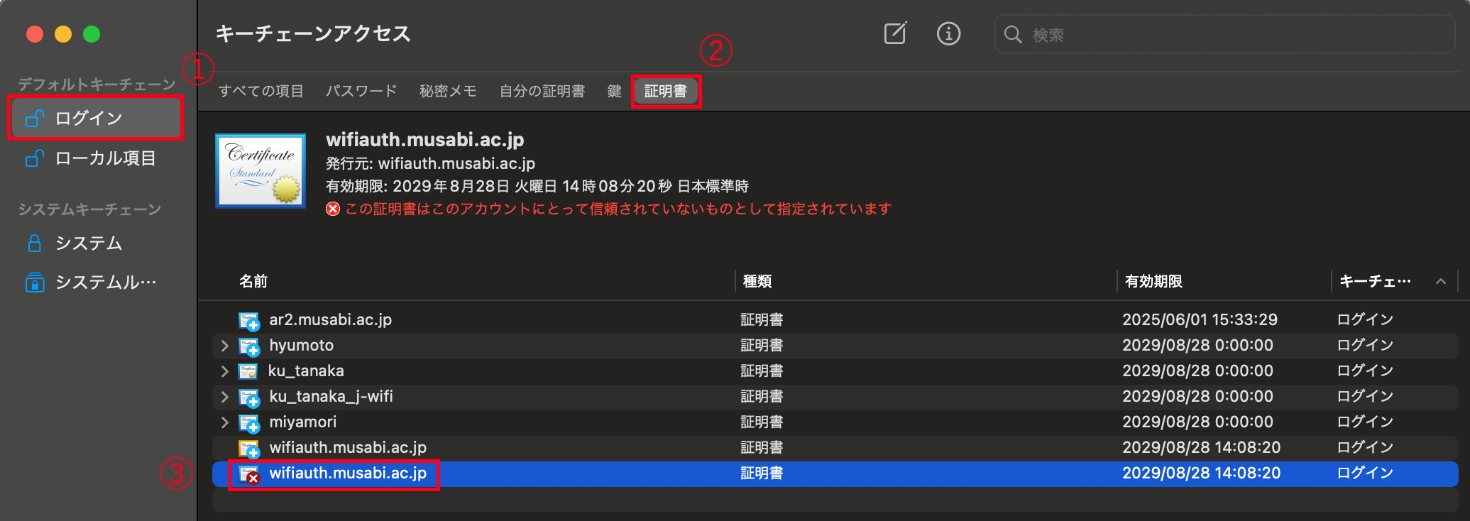
5. 「信頼」の矢印をクリックし、“この証明書を使用するとき:”を「常に信頼」に変更します。
左上の「×ボタン(閉じる)」をクリックします。
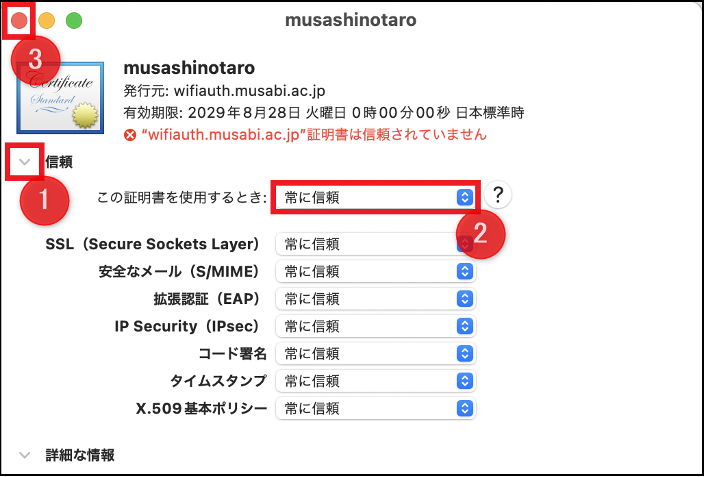
6. PC管理者の「ユーザ名/パスワード」を入力し、「設定をアップデート」をクリックします。
証明書のインストールが完了です。
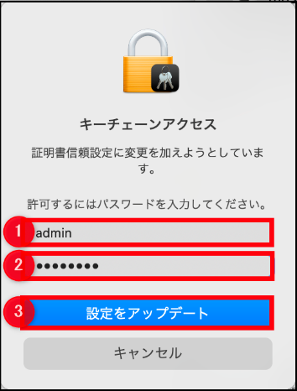
キーチェーンアクセスの画面に遷移しない場合:
メニューバーの「移動」>「ユーティリティ」をクリックし、「キーチェーンアクセス.app」をダブルクリックします。
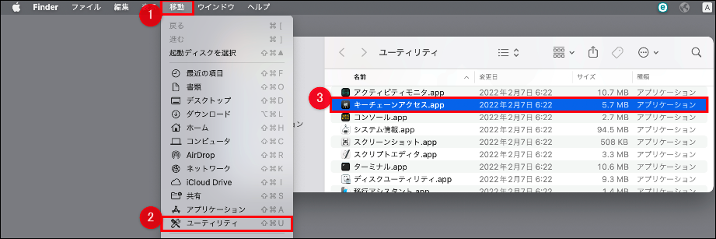
MAU-WiFiの接続
1. WiFiクライアント証明書を使って、MAU-WiFi に接続します。
1.1. メニューバーの[WiFi]をクリックし、WiFi一覧の “ほかのネットワーク” より、「MAU-WiFi」を選択します。
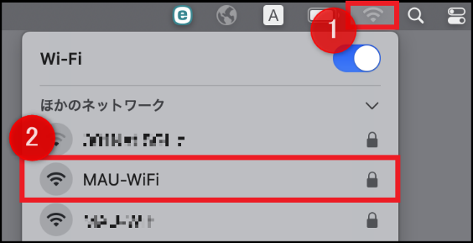
1.2. ユーザー名のWiFiクライアント証明書を選択し、「この情報を記憶」にチェックを入れて、「OK」をクリックします。
*アカウント名及びパスワードは入力しません。
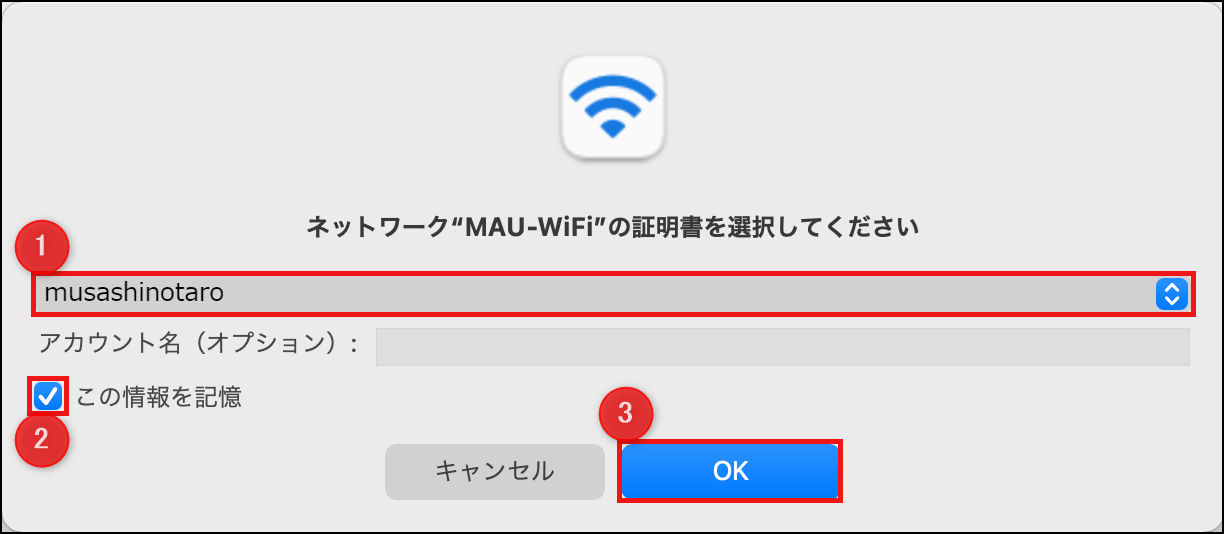
時間が経過すると以下の画面に変わる場合があります。
同様に設定します。
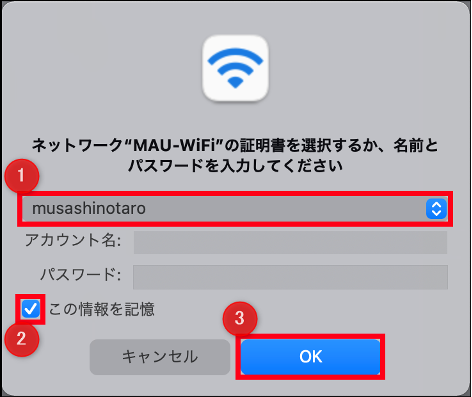
1.3. 「続ける」をクリックします。
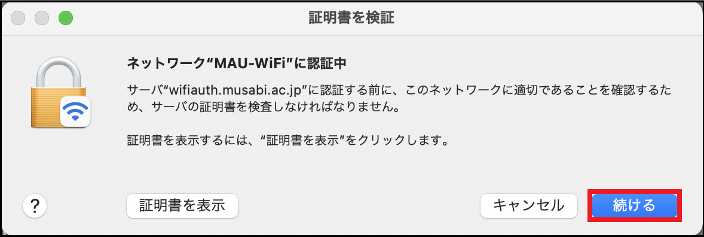
1.4. PC管理者の「ユーザ名/パスワード」を入力し、「設定をアップデート」をクリックします。
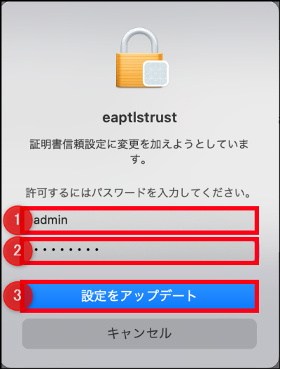
1.5. PC管理者の ユーザ名 / パスワード を入力し、許可をクリックします。
下記のポップアップがご利用のMac環境により複数回出力されますので都度パスワードを入力し、許可をクリックしてください。
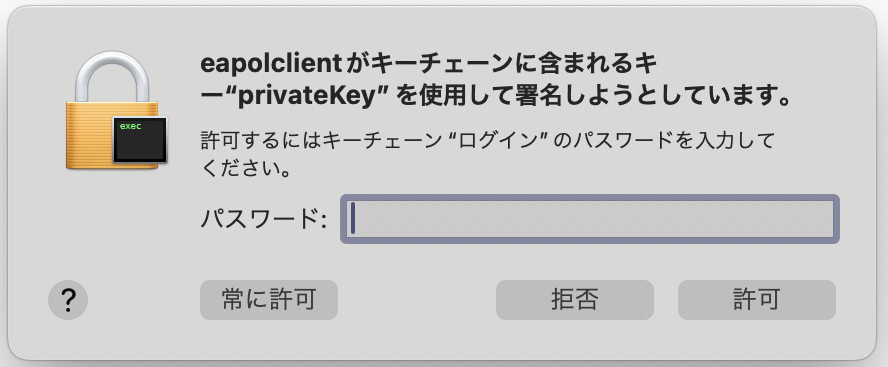
1.6. MAU-WiFiの接続は完了です。
MAU-Cert は設定時のみ使うWiFi ですので削除が必要です。“Wi-FI 設定”をクリックします。
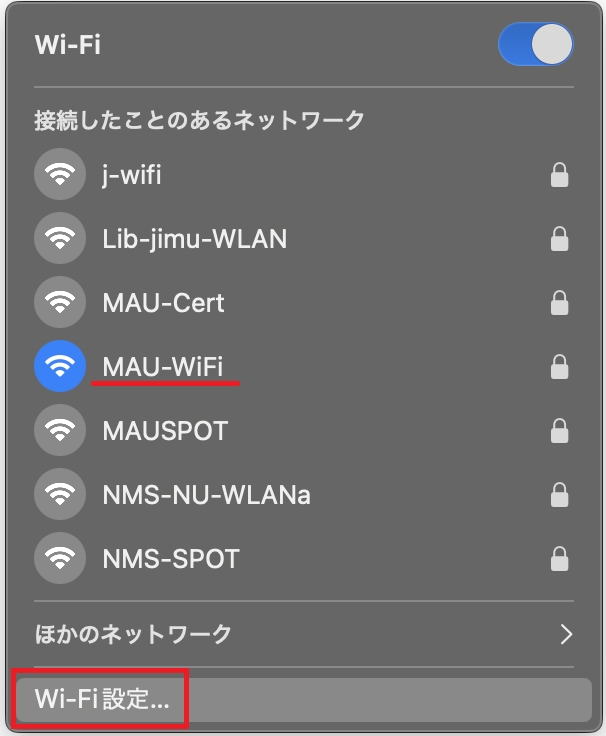
1.7. “MAU-Cert” 右端の3点リーダーをクリックし、「このネットワーク設定を削除」をクリッ クします。
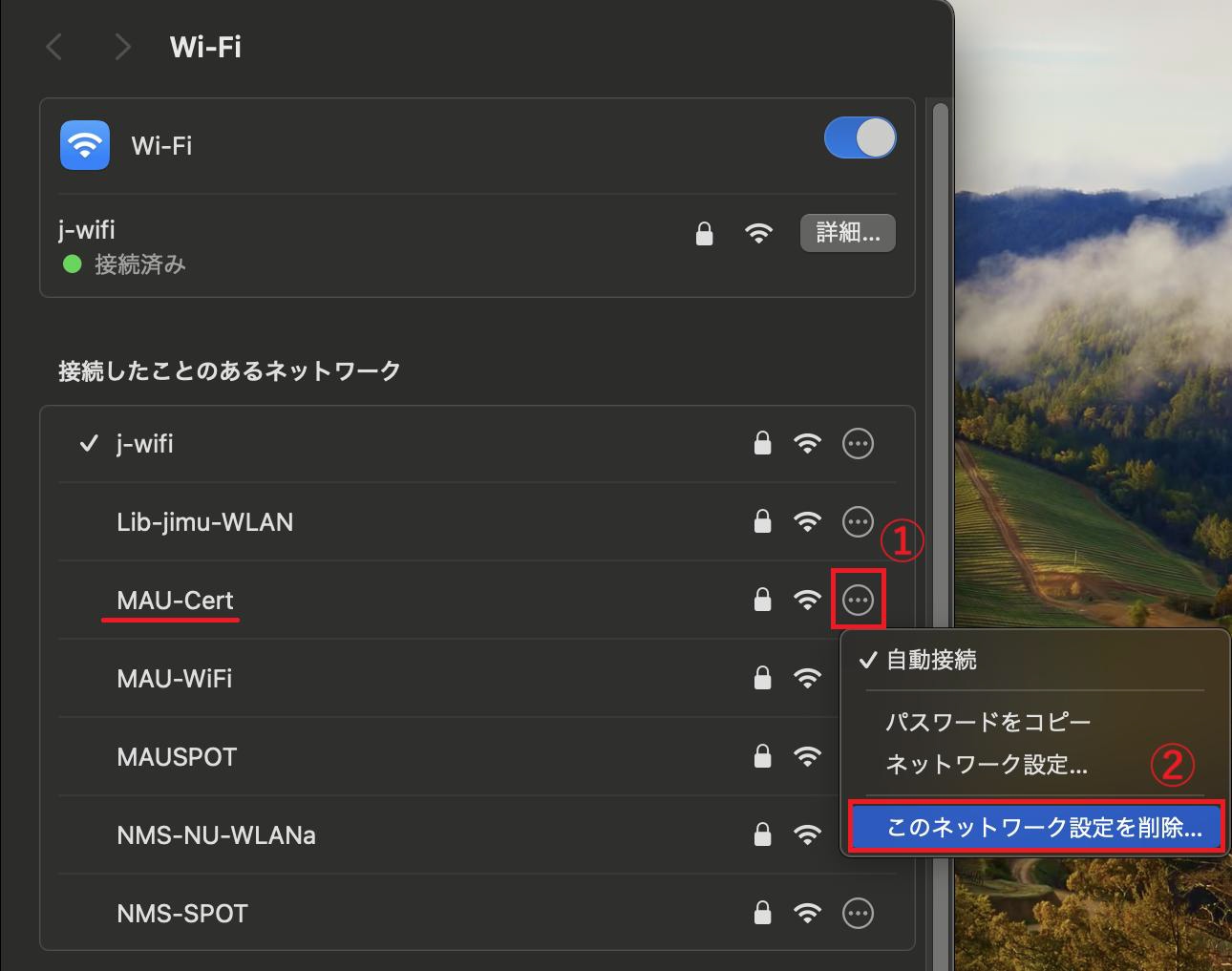
“Wi-Fiネットワーク”MAU-WiFi”に接続できませんでした。” が表示された場合:
キャンセルをクリックして、再度メニューバーのWiFi一覧から「MAU-WiFi」に接続してください。
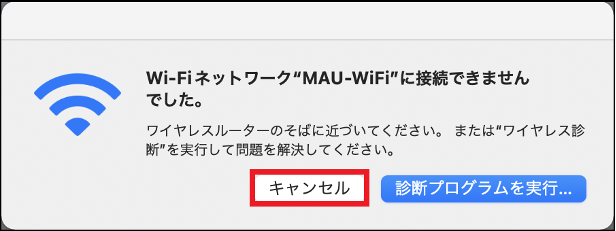
2. MAU-WiFi を優先させるため、MAUSPOTの自動接続をOFFにします。
2.1. メニューバーの[WiFi]をクリックし、「“ネットワーク”環境設定...」をクリックします。
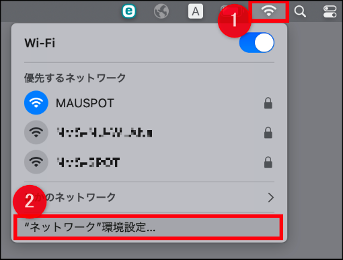
2.2. WiFi設定画面にて、「詳細」をクリックします。
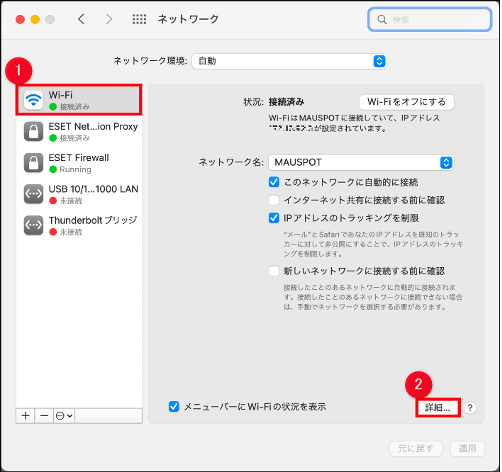
2.3. MAUSPOTの「自動接続」のチェックを外し、「OK」をクリックします。
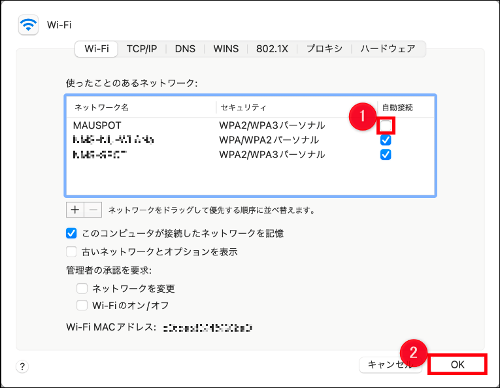
MAU-WiFiの設定は以上です。
Windowsの設定手順
WiFiクライアント証明書の取得
1. WiFiクライアント証明書管理ポータル用WiFi(MAU-Cert)に接続します
1.1. タスクバーの[WiFi](下図 1)をクリックし、下図2 にてWifi一覧を表示します。
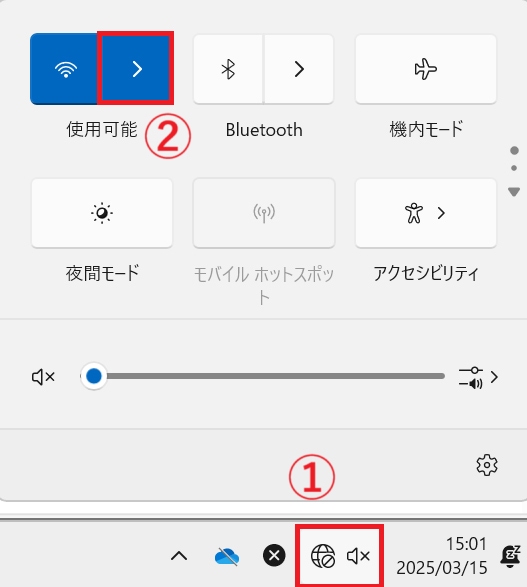
1.2. WiFi 一覧の MAU-Cert を選択し、”自動的に接続” のチェックを外し、「接続」をクリックます。
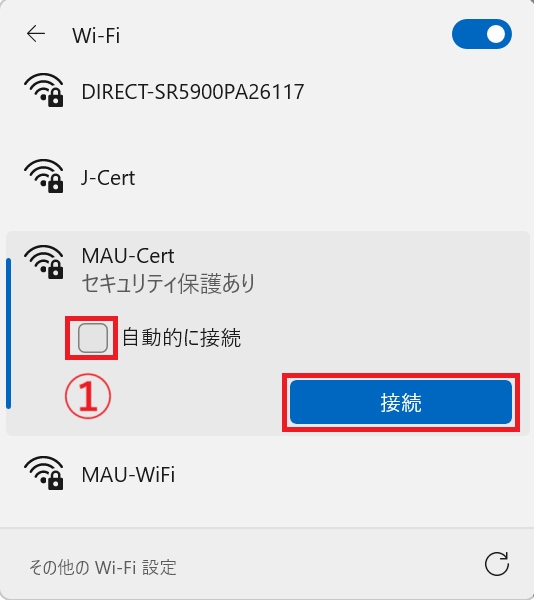
1.3. ネットワークセキュリティキー(パスワード):ArtandDesign を入力し、「次へ」をクリックし ます。
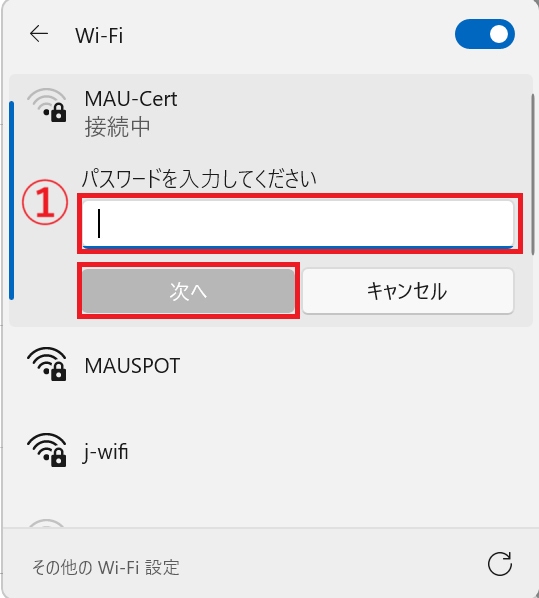
2. WiFiクライアント証明書の申請をします。
2.1. webブラウザが自動で起動し、WiFiクライアント証明書管理ポータルのログイン画面に遷移しますので、ID/パスワード欄にLiveCampusUのユーザー名/パスワードを入力し、「ログイン」をクリックします。
*WiFiクライアント証明書管理ポータルに画面遷移しない場合はWebブラウザの “アドレスバー(検索/Webサイト名を入力)” に以下のURLを入力してください。
https://wifiauth.musabi.ac.jp/user/cert_applies/index/mauwifi/
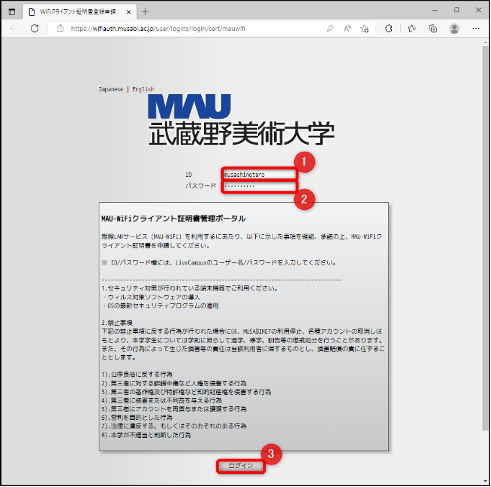
2.2. 新規申請をクリックします。
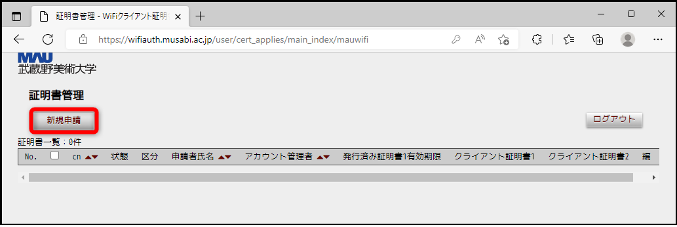
2.3. 必須項目(※)を入力し、「申請」をクリックします。
申請後、通知用メールアドレス宛に登録完了メールが届きます。
登録完了メールの受信を待つことなく次ステップに進めます。
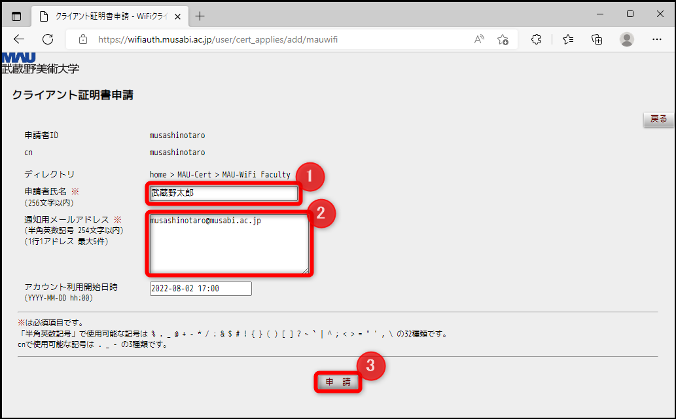
2.4. 「OK」をクリックします。
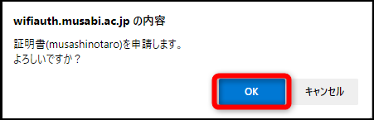
2.5. PCにWiFiクライアント証明書をダウンロードするため、「DL」をクリックします。
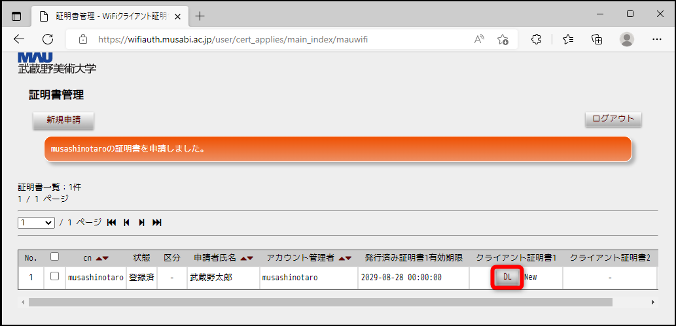
2.6. ご自身で決めた任意のパスワード(LiveCampusUのパスワードではありません)を入力し、登録をクリックします。
証明書の取得が完了です。
このパスワードは、PCにWiFiクライアント証明書をインストールする際に入力します。
今回の設定時のみに使うものですので、簡単なもので問題ありません。
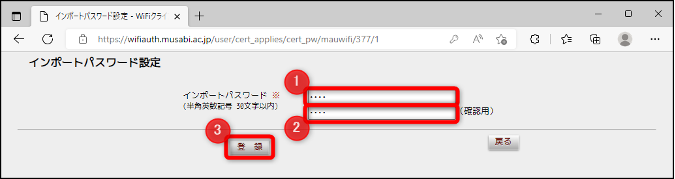
PCに証明書をインストール
PCにWiFiクライアント証明書をインストールします。
1. webブラウザにて、ダウンロードしたWiFiクライアント証明書(ユーザー名_1.p12) の 開く をクリックします。
ダウンロード先はPC環境によって異なります。
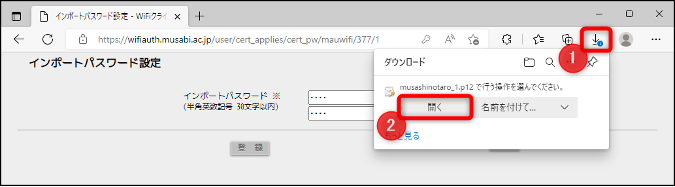
2. 証明書のインポートウィザードにて、証明書の保存場所に “現在のユーザー(C)” を選択し、次へ をクリックします。
「保存場所許可」をクリックします。
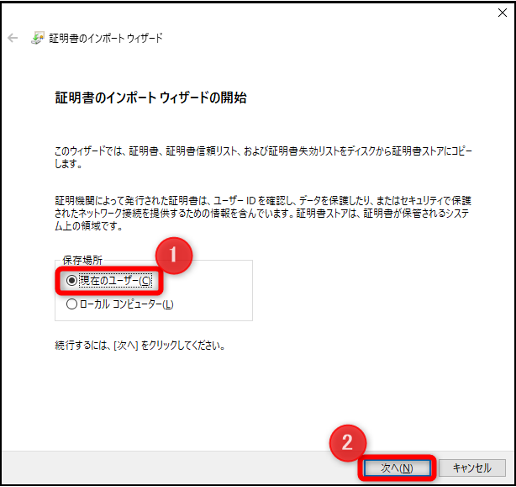
3. 「次へ」をクリックします。
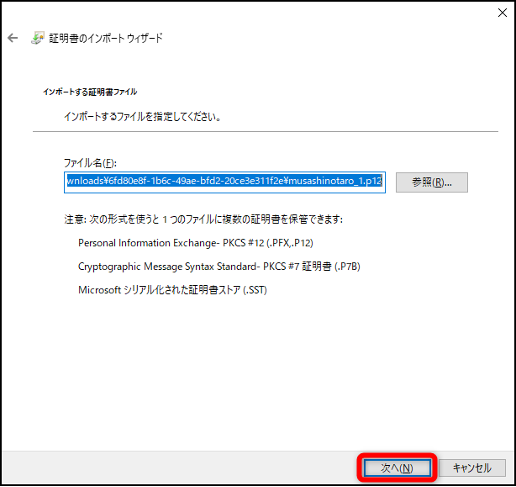
4. WiFiクライアント証明書管理ポータルで設定した任意のパスワード(上記手順2.6)を入力し、「次へ」をクリックします。
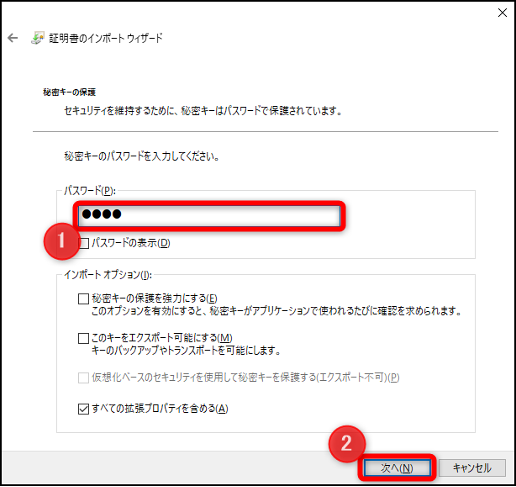
5. “証明書の種類に基づいて、自動的に証明書ストアを選択する(U)” を選択し、「次へ」をクリックします。
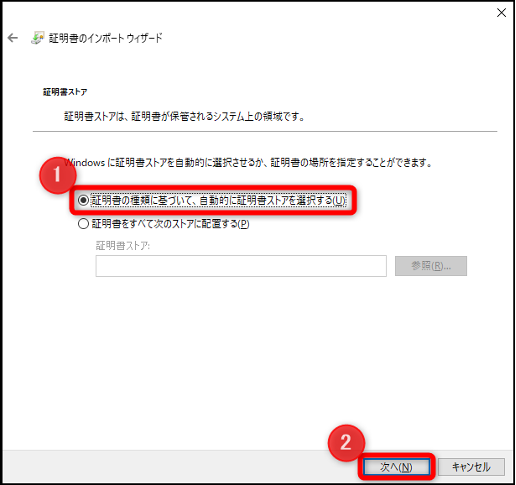
6. 「完了(F)」 をクリックします。
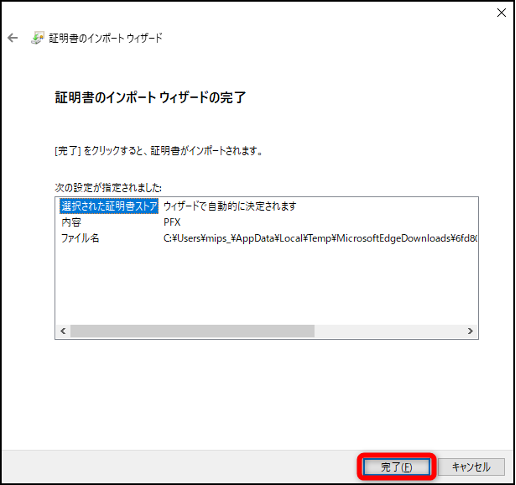
7. 「OK」をクリックします。証明書のインストールが完了です。
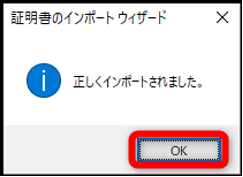
MAU-WiFiの接続
1. WiFiクライアント証明書を使って、MAU-WiFi に接続します。
1.1. WiFi一覧の MAU-WiFi を選択し、”自動的に接続” のチェックを入れて、「接続」をクリックします。
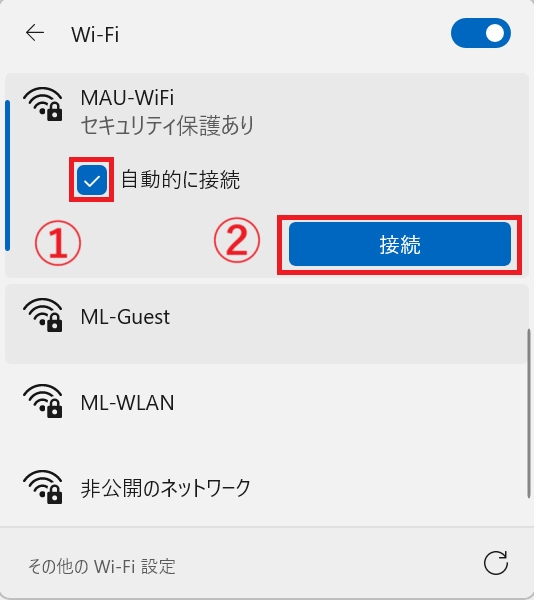
1.2. “証明書を使って接続する” をクリックします。
*ユーザー名及びパスワードは入力しません。
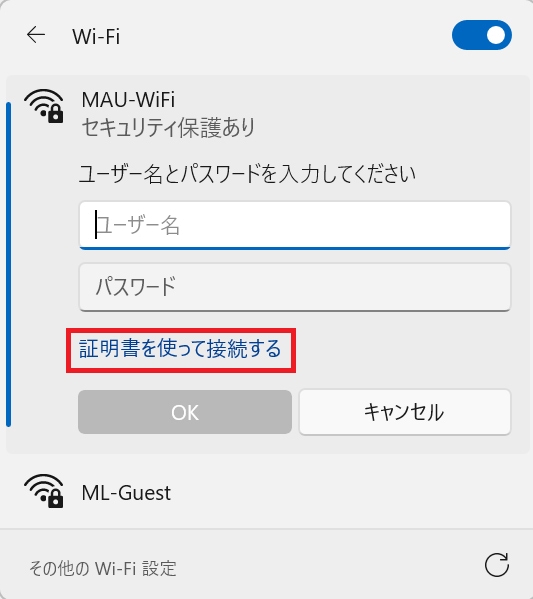
1.3. “証明書を選択してください”からLiveCampusUのユーザー名があればそれを選択して、「OK」をクリックします。
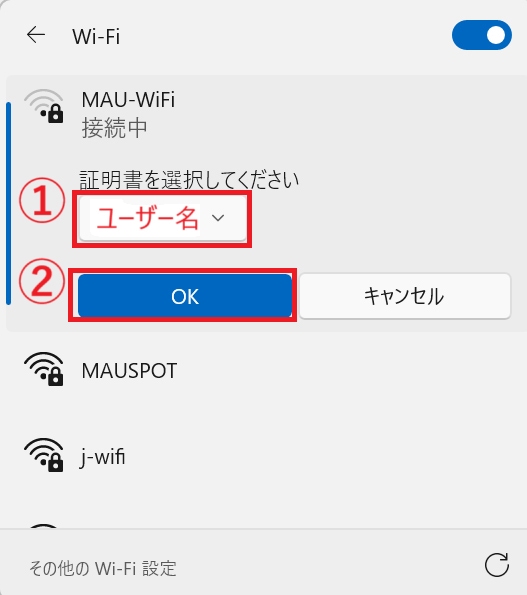
1.4. 「接続」をクリックします。
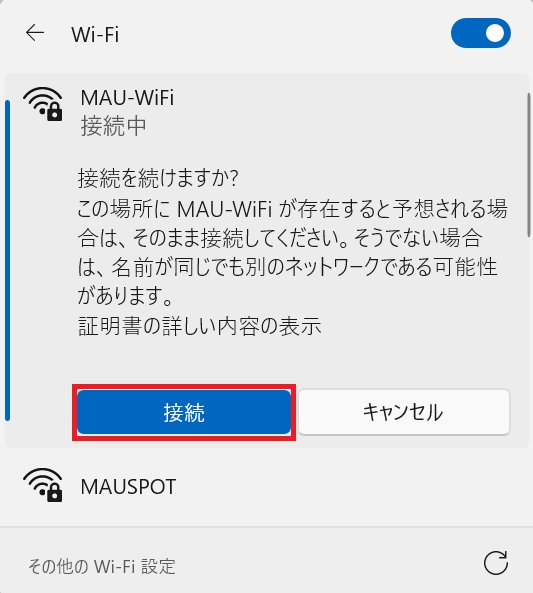
1.5. MAU-WiFiの接続が完了です。
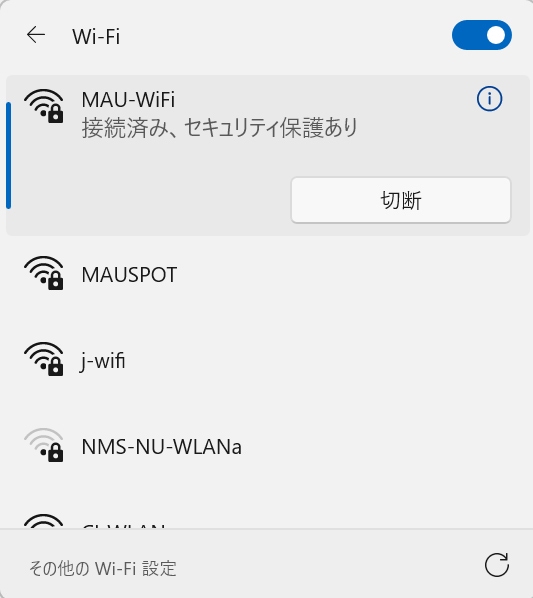
1.6. MAU-Certは設定時のみ使うWiFiですので削除が必要です。
WiFi一覧より、MAU-Certを右クリックをし、削除をクリックします。
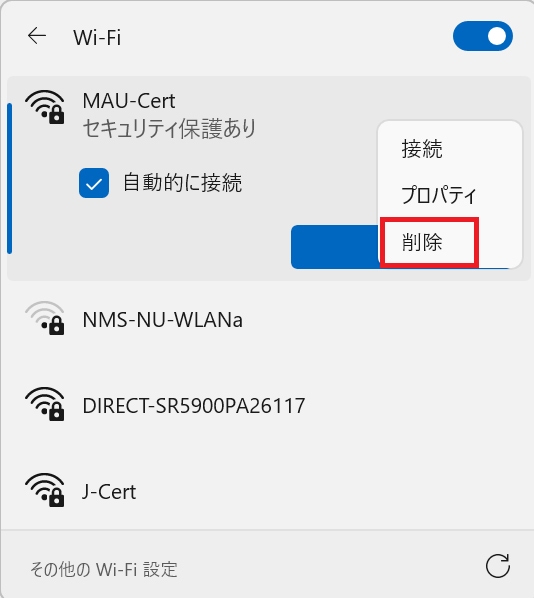
2. MAU-WiFi を優先させるため、MAUSPOTの自動接続をOFFにします。
2.1. WiFi一覧のMAUSPOTを選択し、“自動的に接続” のチェックを外します。
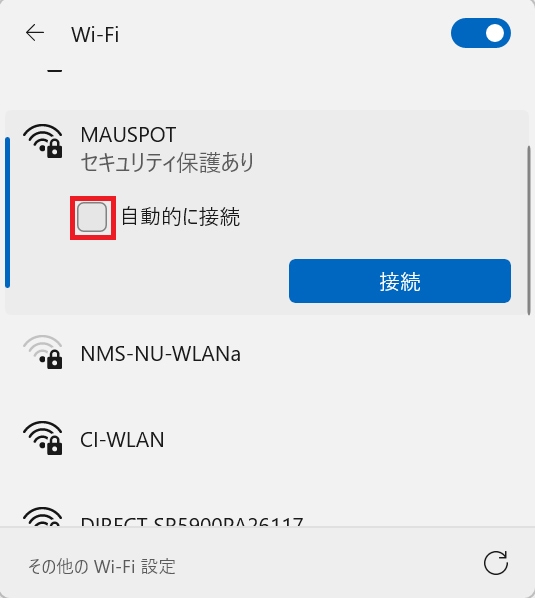
MAU-WiFiの設定は以上です。
iPhoneの設定手順
WiFiクライアント証明書の取得
1. WiFiクライアント証明書管理ポータル用WiFi(MAU-Cert)に接続します
1.1. [設定] > [Wi-Fi] のWiFi一覧の “ほかのネットワーク” より、「MAU-Cert」を選択します。
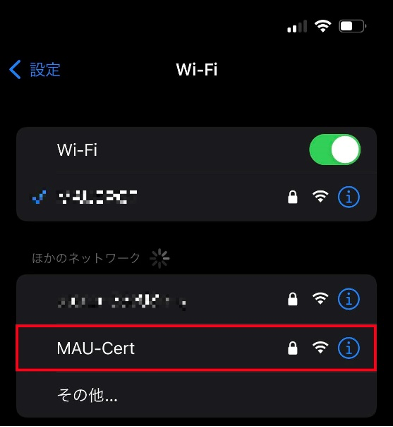
1.2. パスワード:ArtandDesign を入力し、「接続」をタップします。
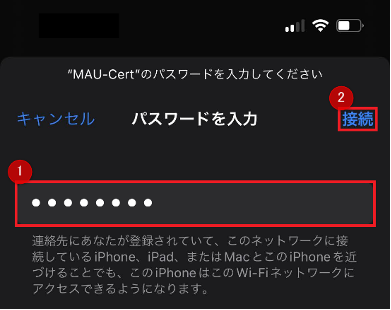
1.3. MAU-Cert の[インフォメーション ⓘ]をタップします。
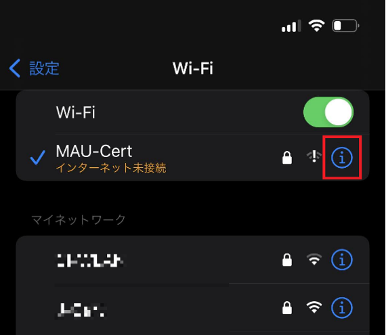
1.4. 「自動接続」を OFF にし、「Wi-Fi」をタップします。
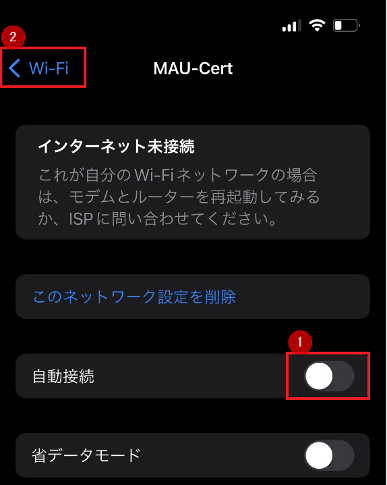
2. WiFiクライアント証明書の申請をします。
2.1. Safari (webブラウザ)を起動します。
ブックマーク等にある適当なwebページにアクセスすると、WiFiクライアント証明書管理ポータルのログイン画面に遷移しますので、ID/パスワード欄にLiveCampusUのユーザー名/パスワードを入力し、「ログイン」をタップします。
*画面遷移しない場合は以下のQRコードからアクセスまたは、“アドレスバー(検索/Webサイト名を入力)” に以下のURLを入力してください。
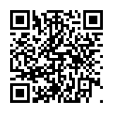
https://wifiauth.musabi.ac.jp/user/cert_applies/index/mauwifi/
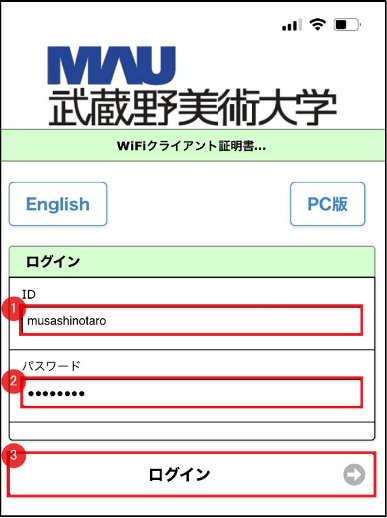
2.2. 「新規申請」をタップします。
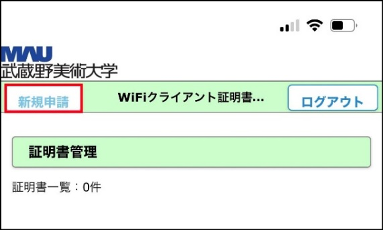
2.3. 必須項目(※)を入力し、「申請」をタップします。
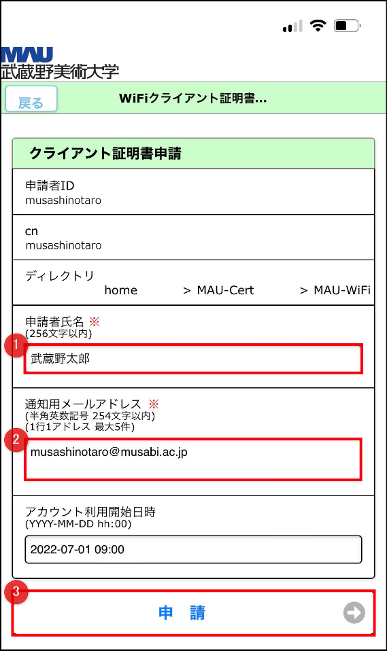
2.4. 「OK」 をタップします。
申請後、通知用メールアドレス宛に登録完了メールが届きます。
登録完了メールの受信を待つことなく次ステップに進めます。

2.5. 証明書一覧 登録済 の「右矢印ボタン」をタップします。
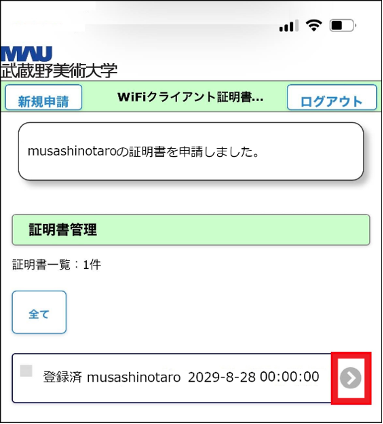
2.6. クライアント証明書1 の「右矢印ボタン」をタップします。
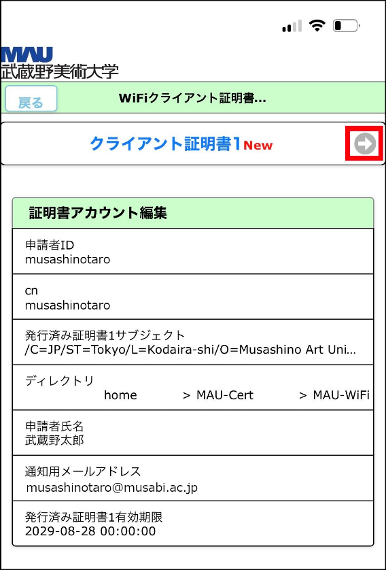
2.7. ご自身で決めた任意のパスワード(LiveCampusUのパスワードではありません)を入力し、右矢印ボタンをタップします。
このパスワードはiPhoneにWiFiクライアント証明書をインストールする際に入力します。
今回の設定時のみに使うものですので、簡単なもので問題ありません。
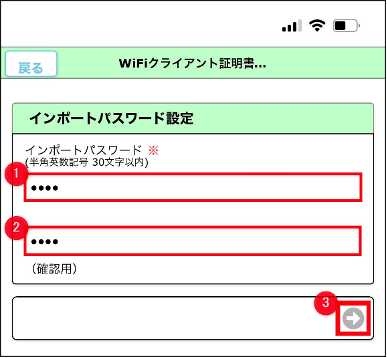
2.8. 「許可」をタップします。
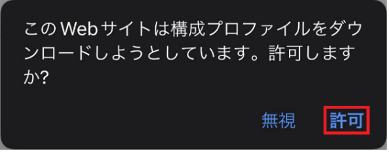
2.9. 「閉じる」をタップします。証明書の取得が完了です。
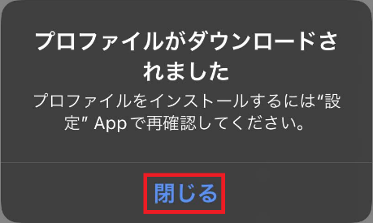
iPhoneに証明書をインストール
iPhoneにWiFiクライアント証明書をインストールします。
1. [設定]より、「プロファイルがダウロード済み」をタップします。
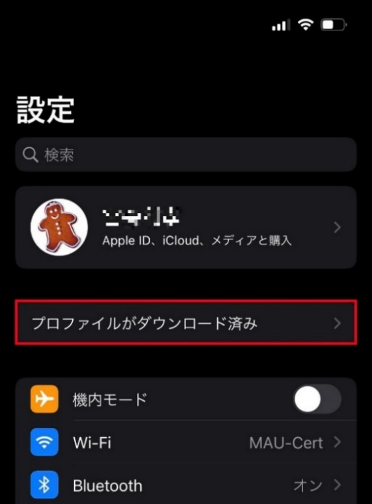
2. 「インストール」をタップします。
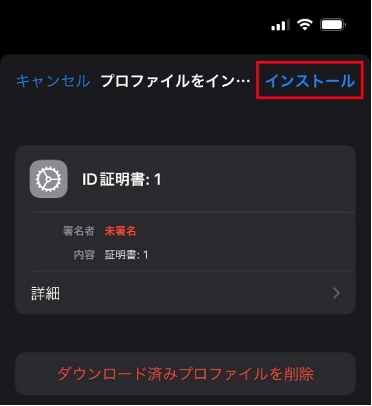
3. iPhoneのパスコードを入力します。
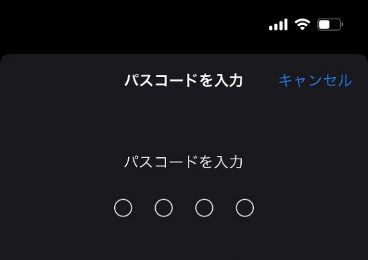
4. 「インストール」を続けて2回タップします。
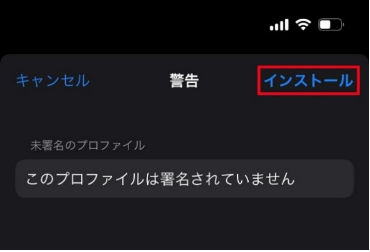
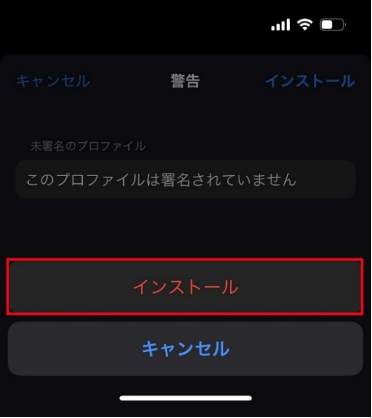
5. WiFiクライアント証明書管理ポータルで設定した任意のパスワード(上記手順2.7.)を入力し、「次へ」をタップします。
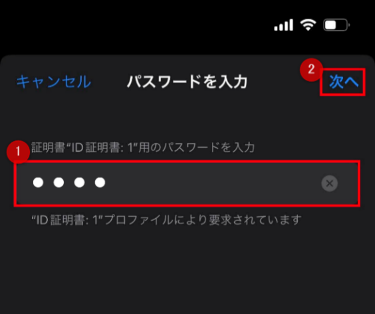
6. 「完了」をタップします。
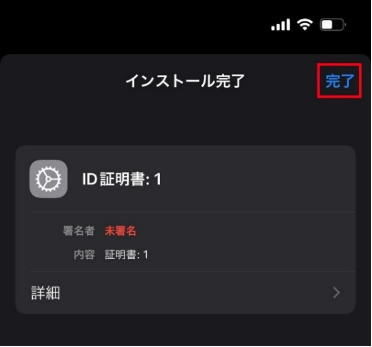
7. 構成プロファイルに ユーザー名が表示されていたら、証明書のインストールが完了です。
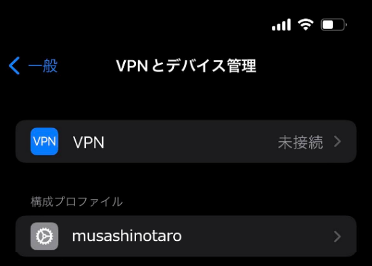
MAU-WiFiの接続
1. WiFiクライアント証明書を使って、MAU-WiFi に接続します。
1.1.[設定]>[Wi-Fi]のWiFi一覧の “ほかのネットワーク” より、「MAU-WiFi」を選択します。
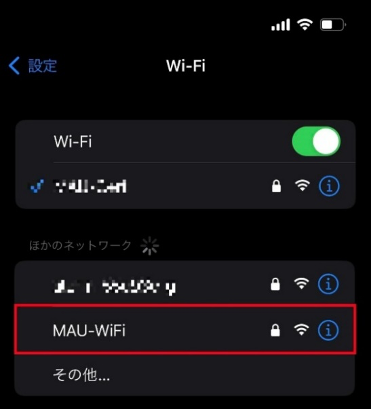
1.2. 「モード」をタップします。
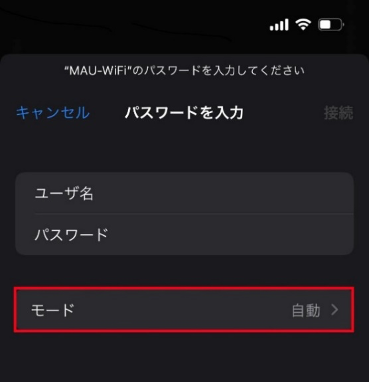
1.3. 「EAP-TLS」を選択し、「戻る」をタップします。
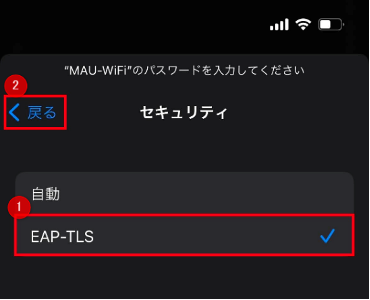
1.4. ユーザ名にLiveCampusUのユーザー名を入力します。
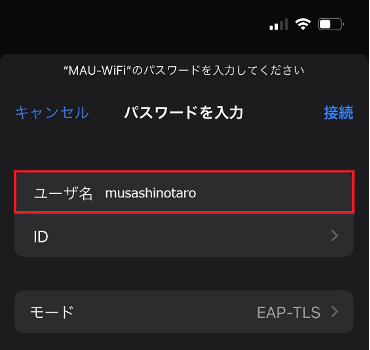
1.5. 「ID」をタップします。
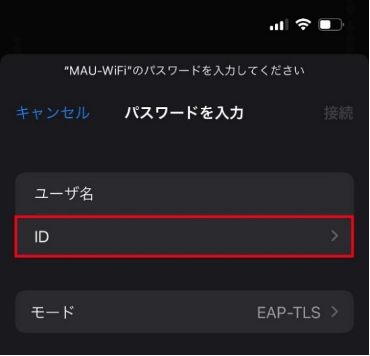
1.6. ユーザー名の証明書を選択し、「パスワードを入力」をタップします。
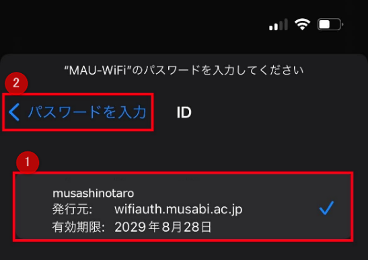
1.7. 「接続」をタップします。
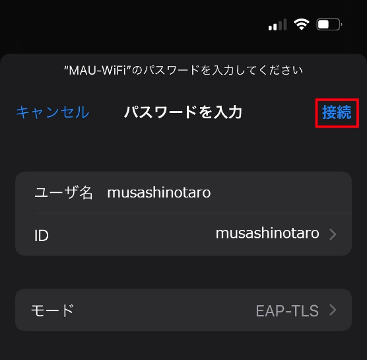
1.8. 「信頼」をタップします。
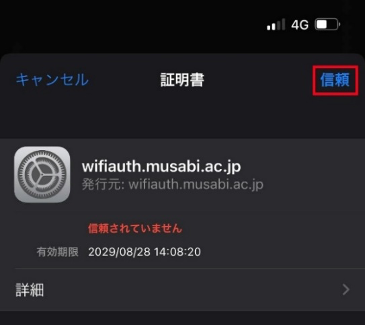
1.9. MAU-WiFiの接続が完了です。
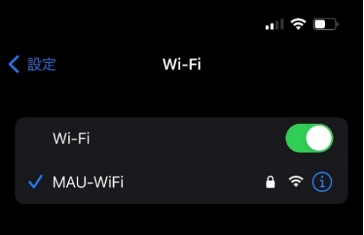
1.10. MAU-Certは設定時のみ使うWiFiですので削除が必要です。
MAU-Certの[インフォメーション ⓘ]をタップします。
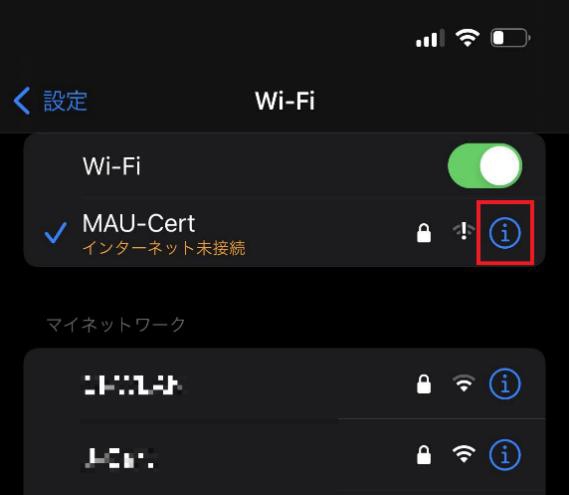
1.11. “このネットワーク設定を削除” をタップします。
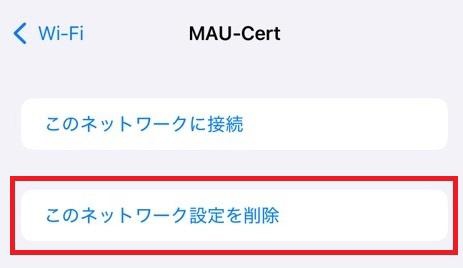
2. MAU-WiFi を優先させるため、MAUSPOTの “自動接続” をOFFにします。
2.1.[設定]>[Wi-Fi]より、 MAUSPOTの[インフォメーション ⓘ]をタップします。
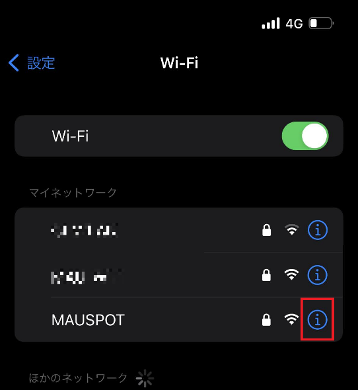
2.2. 自動接続を「OFF」にし、「Wi-Fi」をタップします。
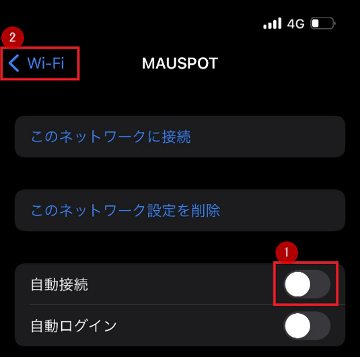
MAU-WiFiの設定は以上です。
Androidの設定手順
WiFiクライアント証明書の取得
1. WiFiクライアント証明書管理ポータル用WiFi(MAU-Cert)に接続します。
1.1. [設定] > [Wi-Fi(ネットワークとインターネット)]のWiFi一覧より、「MAU-Cert」を選択します。
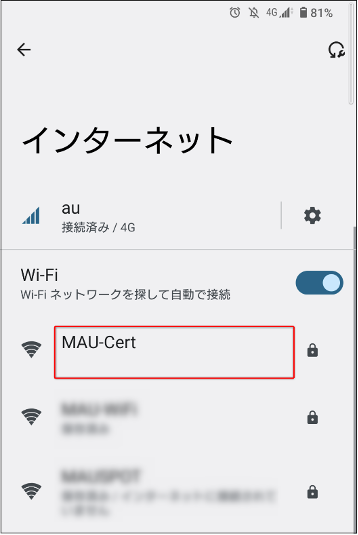
1.2. パスワード:ArtandDesign を入力し、「接続」をタップします。
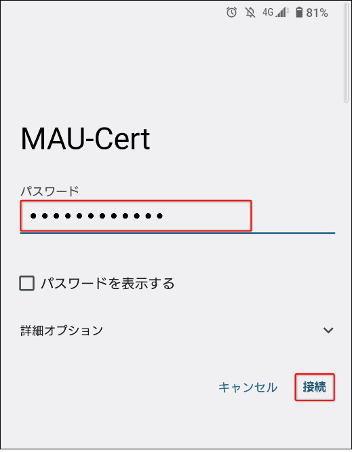
2. WiFiクライアント証明書の申請をします。
2.1. WiFiクライアント証明書管理ポータルのログイン画面が自動で起動します。
画面右上の「縦3点リーダー」又は「キャンセル」から、“このネットワークをそのまま使用する” をタップします。
*上記の設定を必ず実施して後続の作業を行ってください。
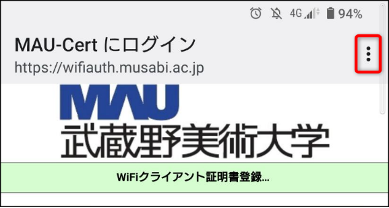
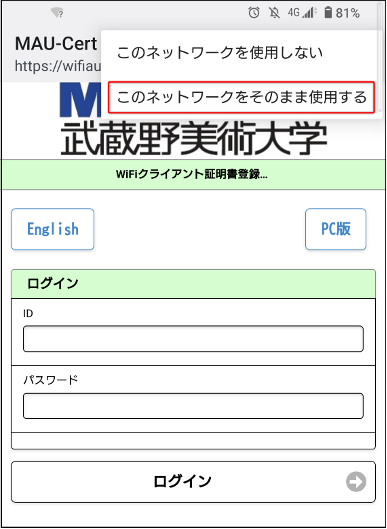
2.2. 設定画面に戻りますが、そのまま、「GoogleChrome(webブラウザ)」を起動します。
WiFiクライアント証明書管理ポータルのログイン画面に遷移しますので、ID/パスワード欄にLiveCampusUのユーザー名/パスワードを入力し、「ログイン」をタップします。
*画面遷移しない場合は以下のQRコードからアクセスまたは、“アドレスバー(検索/Webサイト名を入力)” に以下のURLを入力してください。
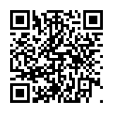
https://wifiauth.musabi.ac.jp/user/cert_applies/index/mauwifi/
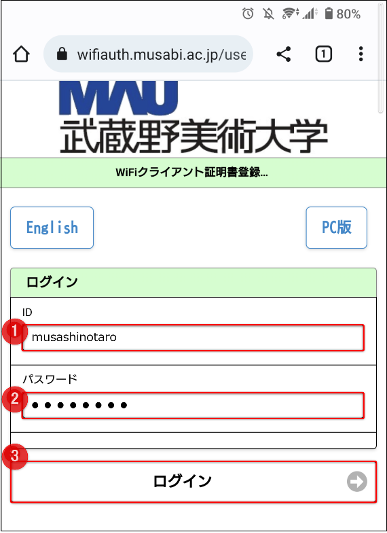
2.3. 「新規申請」をタップします。
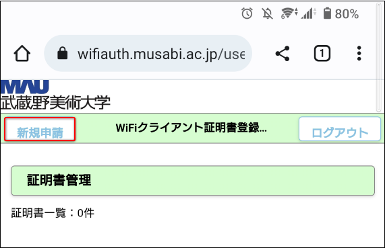
2.4. 必須項目(※)を入力し、「申請」をタップします。
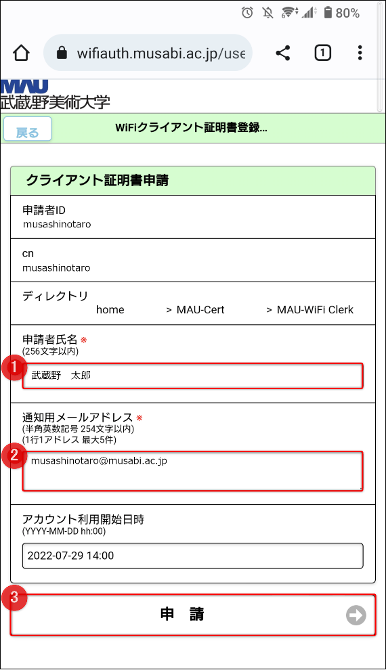
2.5. 「OK」をタップします。
申請後、通知用メールアドレス宛に登録完了メールが届きます。
登録完了メールの受信を待つことなく次ステップに進めます。
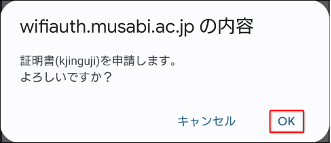
2.6. 証明書一覧 登録済の「右矢印ボタン」をタップします。
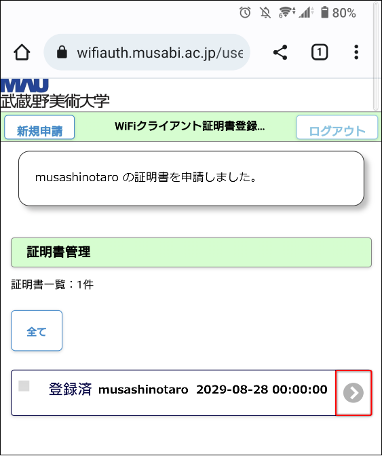
2.7. クライアント証明書1の「右矢印ボタン」をタップします。
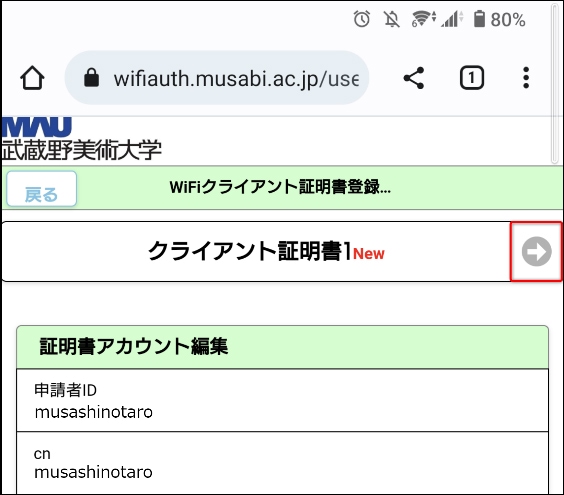
2.8. ご自身で決めた任意のパスワード(LiveCampusUのパスワードではありません)を入力し、「登録」をタップします。
このパスワードは次項目の “証明書を抽出” の際に入力します。今回の設定時のみに使うものですので、簡単なもので問題ありません。
証明書の取得が完了です。
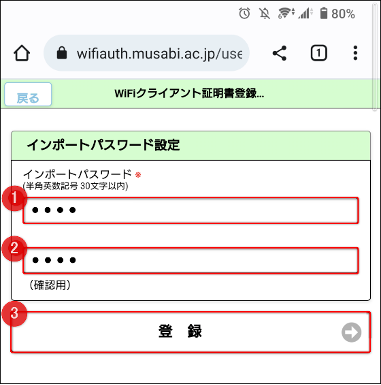
Androidに証明書をインストール
AndroidにWiFiクライアント証明書をインストールします。
1. WiFiクライアント証明書管理ポータルで設定した任意のパスワード(上記手順2.8.)を入力し、「OK」をタップします。
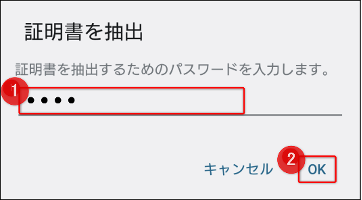
2. 証明書インストーラーにて、証明書を設定します。
*Android OSバージョンによって、設定順序が変わります。
- 証明書の種類の選択 又は 資格情報の使用の選択
- 証明書名の指定
2.1. 証明書の種類の選択 又は 資格情報の使用の選択 にて、「Wi-Fi」を選択し、「OK」を押下します。
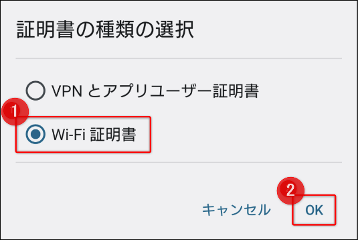
2.2. 証明書名の指定にて、ユニークコード(右記のような文字列)の証明書名のまま、「OK」をタップします。
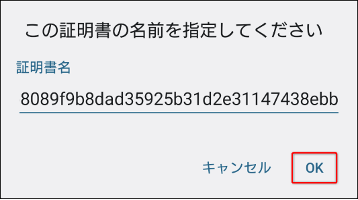
3. “Wi-Fi証明書をインストールしました” 又は “証明書名がインストールされています” が表示されます。
証明書のインストールが完了です。

MAU-WiFiの接続
1. WiFiクライアント証明書を使って、MAU-WiFi に接続します。
1.1.[設定]>[Wi-Fi(ネットワークとインターネット)]のWiFi一覧より、「MAU-WiFi」を選択します。
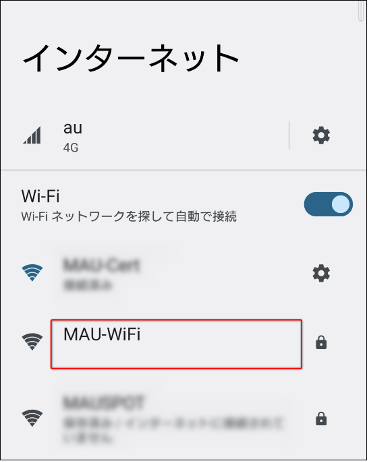
1.2. MAU-WiFiの情報を選択 又は 入力します。
- EAP方式:(選択)TLS
- CA証明書:(選択)ユニークコードの証明書
- 証明書のオンライン検証:(選択)“証明書のステータスをリクエストする”
- ドメイン:(入力)wifiauth.musabi.ac.jp
- ユーザー証明書:(選択)ユニークコードの証明書
- ID:(入力)LiveCampusUのユーザー名
- 「接続」をタップします。
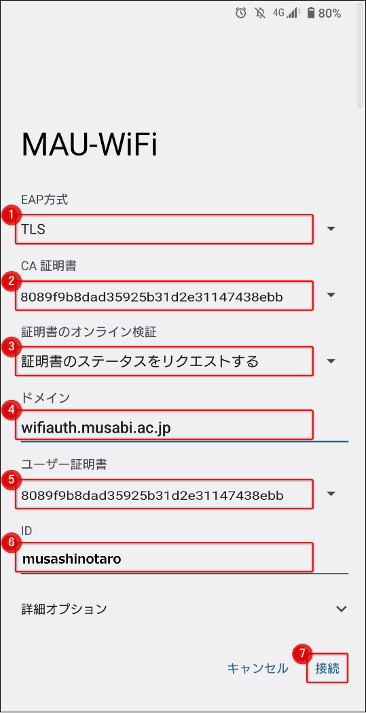
1.3. MAU-WiFiの接続が完了です。
認証エラーや接続中のままで完了しない場合は端末を再起動してください。
起動後、MAU-WiFiを選択し情報を入力して接続してください。
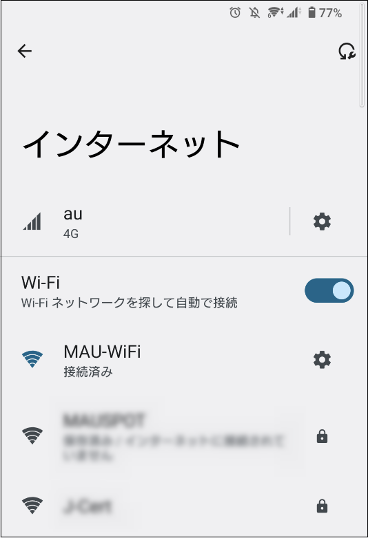
1.4. MAU-Cert は設定時のみ使うWiFiですので削除が必要です。
WiFi一覧より、MAU-Certを選択、右端の歯車マーク(下図2)をタップします。
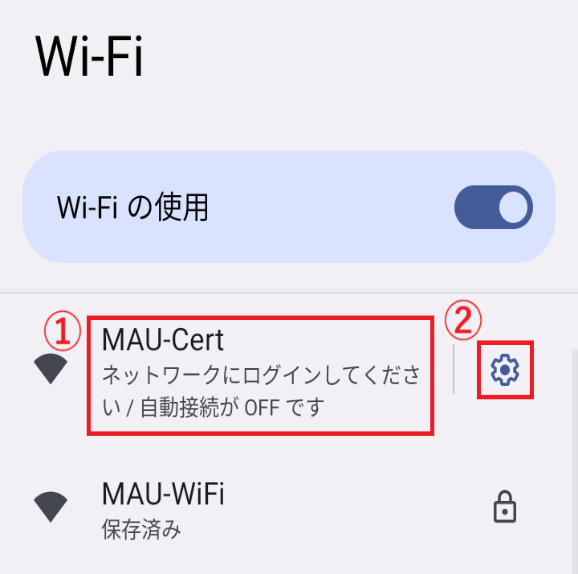
1.5. 削除をタップします。
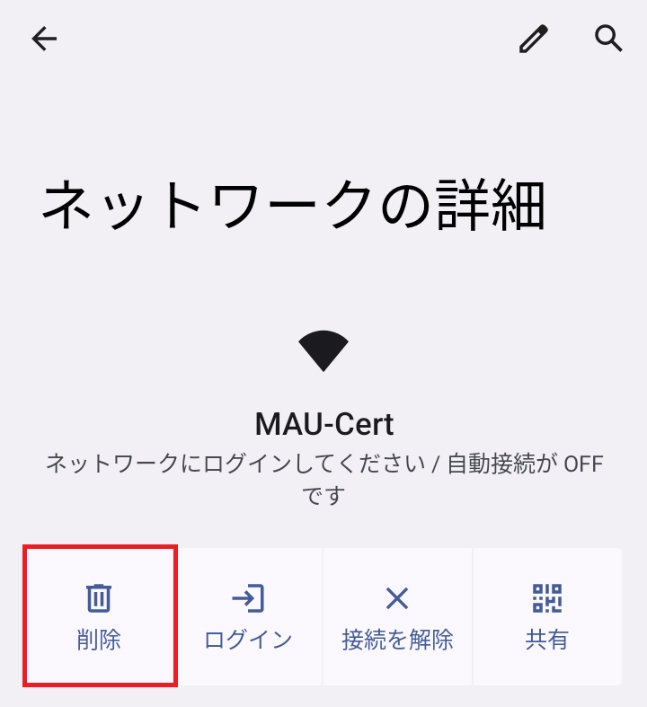
2. MAU-WiFi を優先させるため、MAUSPOTの “自動接続” をOFFにします。
2.1.[設定]>[Wi-Fi(ネットワークとインターネット)]のWiFi一覧より、MAUSPOTに切り替え、右端の歯車マーク(下図2)をタップします。
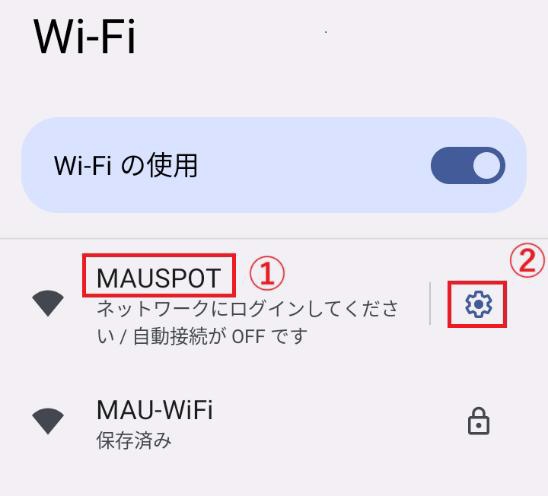
2.2. 自動接続を「OFF」にし、Wi-Fiをタップします。
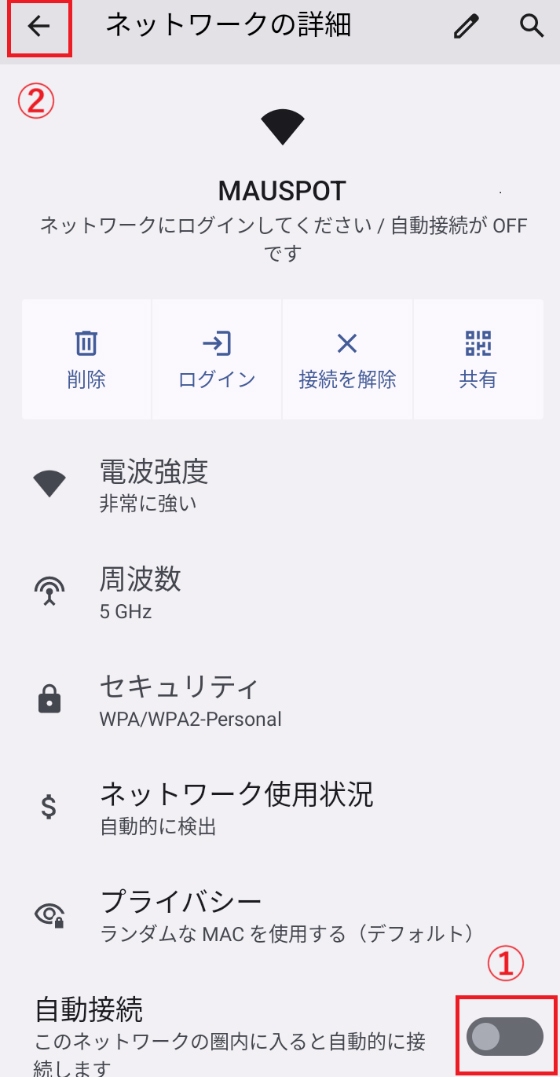
MAU-WiFiの設定は以上です。

